Taí um negócio chato: controles Bluetooth costumam não conversar direito com um aparelho ou outro. O pior é que parece simples, eles parecem conectados, mas entra no jogo… e não funciona. Aqui vai o método correto para parear o 8Bitdo N30 Pro (e possivelmente outros controles 8Bitdo) com o Windows, e com jogos da Steam ou GOG.
Com que controle esse guia funciona?

Eu suspeito que essas instruções funcionam com quase todos os controles 8Bitdo, mas eu só tenho como testar no meu 8Bitdo N30 Pro, também conhecido como NES30 Pro. Os modelos F30 Pro, SN30 Pro e o N30 Pro2 são mais ou menos parecidos e da mesma época, e eu acho que devem quase com certeza funcionar também.
Teste o processo com seu controle, e poste os resultados na seção de comentários desse artigo.
Não é só parear e jogar?
No Windows, não. Se você só ligar o controle e mandar parear, o Windows reconhece o dispositivo de entrada de jogo, e se você abrir o painel do joypad dentro do Windows, o sistema reconhece os movimentos. A própria Steam reconhece da mesma forma. Mas na hora de jogar, o jogo nem nota que seu controle existe e está conectado. Talvez alguns jogos reconheçam, mas na minha experiência, são poucos. É necessário um pequeno truque para ele ser reconhecido em todos os jogos e apps.
Como parear meu 8Bitdo para jogar no Windows e na Steam
Isso foi testado no Windows 10, mas deve funcionar em todas edições do Windows:
- Se você já tem o controle pareado com o Windows e não está funcionando como esperado, entre no painel do Bluetooth (Configurações do Windows > Dispositivos > Bluetooth e outros dispositivos), selecione o controle na lista de dispositivos pareados, e clique em Remover dispositivo.
- Desligue o controle, apertando e segurando o botão LIGAR por 2 segundos. Ele vai piscar os leds e apagar.
- Agora é o passo importante, segure X no controle, e aperte LIGAR por 1 segundo. Os leds vão acender e piscar duas vezes bem rápido.
- No painel do Bluetooth, clique no botão + Adicionar Bluetooth ou outro dispositivo, e selecione Bluetooth. O Windows vai começar a procurar por aparelhos Bluetooth detectáveis e pareáveis, e vai exibi-los na lista.
- No seu 8Bitdo, aperte e segure o botão PAREAR por 3 segundos. Os leds vão começar a piscar sem parar.
- Em alguns segundos, o controle deverá aparecer na lista de dispositivos pareáveis no painel correspondente no Windows. Até detectá-lo corretamente, o Windows poderá exibir alguns “dispositivos desconhecidos”. Aguarde até que apareça um com nome como “Entrada”, “Joypad”, “8Bitdo” ou algo semelhante (no meu aparecia “Entrada”, com um ícone de controle de videogame). Selecione o controle, e conclua o pareamento.
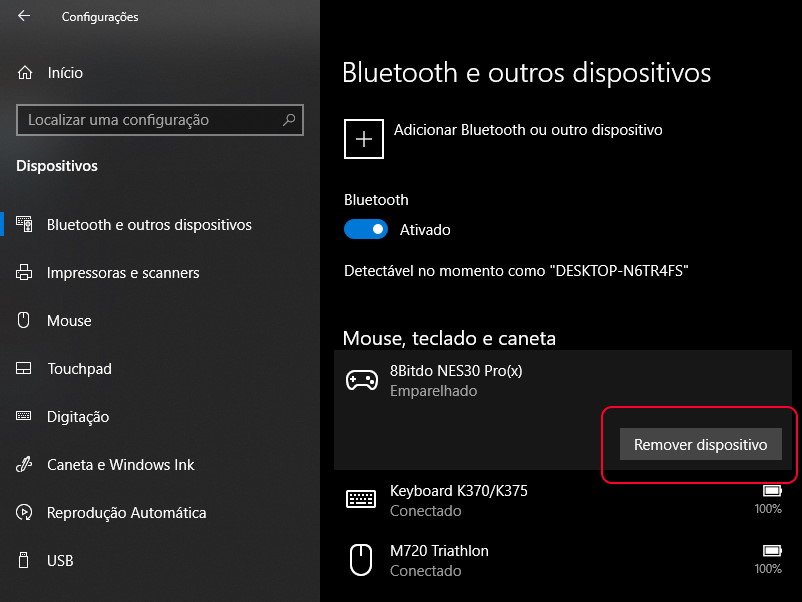
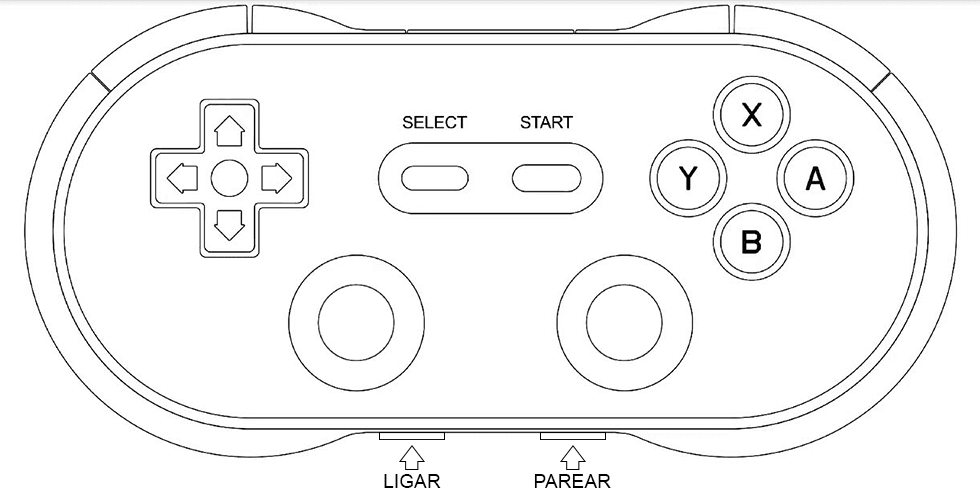
Pronto, seu controle já está pareado. Poderá ser necessário aguardar alguns minutos antes de começar a usá-lo, pois o Windows pode demorar um pouco para instalar os drivers. Após alguns minutos, faça o teste dentro de algum jogo que use controle joypad. Em algumas máquinas pode ser necessário reiniciar o Windows para o controle funcionar. Depois de reiniciar, lembre-se de se certificar que o controle esteja ligado e conectado ao Windows antes de tentar usá-lo.
Uma vez que funcione, você não precisa mais repetir esse processo, a menos que desfaça o pareamento no Windows, ou pareie o controle com outro dispositivo (como o celular ou outro computador). Nesse caso, pode ser necessário repetir o processo. Enquanto o Windows e o controle estiverem corretamente pareados entre si, normalmente só é necessário ligar o PC, e com o Bluetooth ativado, ao ligar o controle, a conexão será restabelecida automaticamente.
Solução de problemas
Seu Bluetooth precisa estar ativado
Lembre-se que, para conectar e usar aparelhos Bluetooth com seu PC, é necessário ter o Bluetooth ativado no Windows. Ligar o modo avião no seu PC desativa o Bluetooth. O Windows pode desligar o Bluetooth dependendo de suas configurações de energia ou outras configurações. Para saber o status do Bluetooth, dê duplo-clique no ícone do Bluetooth na barra de tarefas do Windows, ou abra Configurações do Windows > Dispositivos > Bluetooth e outros dispositivos. No topo da tela deve estar ligada a chave “Bluetooth Ativado”.
O controle precisa estar conectado
Depois de feito o processo, você precisa ter certeza de que o controle esteja conectado, para funcionar no Windows. Na lista de aparelhos Bluetooth, o controle deve aparecer como “Conectado” e não apenas “Emparelhado”. Se estiver emparelhado e não conectado:
- Desligue o controle apertando e segurando LIGAR por 2 segundos. Os leds deverão apagar.
- No painel do Bluetooth no Windows, clique no controle emparelhado e aperte em “Conectar”.
- Ligue o controle novamente segurando o botão LIGAR até os leds acenderem.
Se tudo estiver certo, o PC e o controle deverão se conectar. Se isso não funcionar, pode ser necessário repetir os passos.
Saiba quando o Windows derrubar o Bluetooth por falha do sistema
Note que o Windows é notório por derrubar os seus dispositivos Bluetooth sem aviso. Um sinal de que isso acontece, é o ícone do Bluetooth sumir da barra de tarefas, e depois reaparecer de novo. Se isso acontecer, o PC vai desconectar do controle por vários segundos. Normalmente ele volta a conectar sozinho depois, a menos que o Bluetooth falhe e você precise reiniciá-lo. Nesse caso, às vezes é necessário reiniciar o computador para voltar a funcionar qualquer dispositivo Bluetooth com seu PC.


Tenho esse joystick, porém ele só funciona conectado no Pc via USB, não consigo usar seu bluetooth. Na verdade tento ligar ele apertando o start ele acende e apaga imediatamente, nem no carregador de celular ele funciona, somente no Pc. Só consegui parear uma vez com meu celular mas depois nunca mais.