(English article) This game running in slow motion is one of the most disconcerting things I have ever seen in gaming. I don’t have a powerful rig, but Dark Souls Remastered is considerably old by now, so I found appaling that it was unplayable here. It took me a lot of work to fix this, so I’m documenting what I did, in case anyone else runs into this issue.
Why can’t I just play it?
I game on an aging laptop with a simple GeForce 940MX. I don’t care for the latest and greatest graphics, I just wanna run games light and cheap, and I do run many “modern” games like that. I’m used to turning all configs to the minimum and happily playing Fallout 4, Witcher 3, Kingdom Come Deliverance with acceptable (and affordable) performance (obviously at the expense of graphic quality). Dark Souls 2, being a considerably older game than others I’ve mentioned, ran great here with no hassle. But not Dark Souls Remastered, which at first ran in slow motion on my machine.
From Software clearly treats Dark Souls Remastered’s slow motion as a feature, not a bug. While most 3D games run at a variable rate according to your hardware’s graphics processing power, this game is locked at 60 frames per second, so if your machine isn’t capable of running it at the full 60fps, it plays in slow motion, rendering the intended 60 frames every 1.5 or 2 seconds depending on your config and rig. And there’s no way to turn this off. What a stupid idea.
I’ve been offered many fixes that didn’t work, and because the best fixes caused other sorts of problems that made me have to deal with system configuration outside the game, I feel like a little guide to what worked here might help others play this game on more modest machines.
My aim
What I’m aiming for is preventing all slow motion while playing Dark Souls Remastered on a PC with a modest non-gamer laptop’s GeForce card, at the expense of graphic quality if needed. This should also work with comparable Radeon graphic cards with some adjustments, but I don’t think it can ever work on Intel graphics alone.
My setup
I’m on a Dell Inspiron 15 7000 laptop with Windows 10, Core i5-7200U CPU, 8GB RAM and GeForce 940MX (DxDiag tells me it has 4GB VRAM, which I thought impossible, but maybe it’s right). I have an SSD but the game is installed on a hard disk. This laptop easily overheats if left flat on a table while gaming. Its exhaust vent is oddly placed at the bottom of the case, so to make it a bit more efficient at dissipating heat, I set it on an improvised pedestal, leaving the vent some 4cm of clearance to blow hot air away.
The laptop stays closed at all times, connected to an ultrawide LG monitor. This adds levels of complexity to fixing the slow motion issue: the fixes tend to mess with resolution and this caused separate issues that I had to figure out.
Fixes that didn’t work
People have tried many non-fixes that sometimes seem to work only by chance. People have tried messing with the ini configuration files, DSfix, apps that optimize game performance by changing all settings to the minimum, etc. For me these things simply didn’t work reliably or at all.
The Nvidia GeForce Experience app has a way of optimizing games’ settings in one click, but that won’t do much more than you can already do in-game. Furthermore, on my test it failed to avoid the slow motion issue on its own, and it couldn’t even ensure that the game ran on the dedicated card. So, it’s useless for these purposes unless you’re already just a couple settings away from running the game properly.
Fixes that help
The slow motion issue is tied to performance, so you can expect to get a better speed using lower graphics settings in-game. That’s the bulk of what you need on a low-end machine, but I found many other obstacles, which I’ll relate below and how I tackled them.
1. Update your GPU card drivers
That should be your first step, it’s just common sense. Get the latest drivers for your GPU, restart your computer and only then proceed to trying anything else.
2. Ensure you’re using your dedicated graphics card
For some reason, my system decided to set this game to run on Intel Graphics instead of GeForce. To avoid that, I had to set it right manually.
While I prefer to set that in my Nvidia Control Panel, let’s start with the regular Windows 10 way of doing this. Open Windows Settings and go to System > Display > Graphics settings. It’s a link in the middle of the page, kinda hard to miss. There you shoud choose Classic app and chances are, Dark Souls Remastered won’t be in the list, so click Browse and look for its installation folder. Pick DarkSoulsRemastered.exe and it should be added to the list. Select the game, click Options, then High performance and Save.
For GeForce cards, open Nvidia Control Panel, go to 3D Settings > Manage 3D settings > Program Settings, pick Dark Souls Remastered (or add it if you have to), and set “preferred graphics processor” to “High-performance NVIDIA processor” instead of integrated graphics. Radeon cards have a similar panel to choose what card is preferred on a per-game basis.
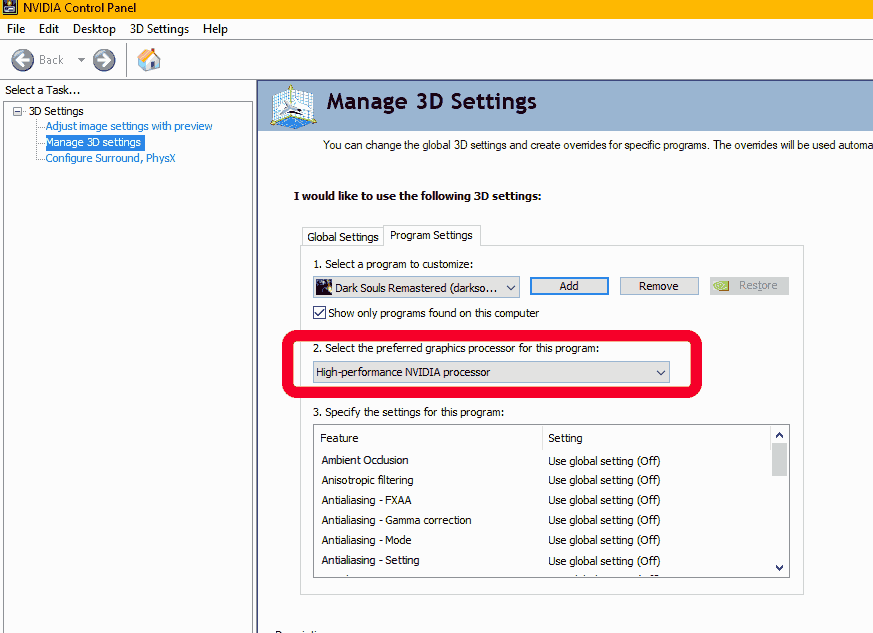
3. Check your monitor refresh rate
If your monitor is set to 75Hz or more and the in-game setting is 60Hz, you’ll see the game in slow motion. You need both to be the same.
To check and set your monitor refresh rate in Windows 10, open Windows Settings and go to System > Display > Advanced Dysplay Settings.
Also, if you have more than one screen, make sure you’re changing the settings for the right one, the one you’ll be playing on.
You would think that setting your monitor to 60Hz and the game to 75Hz would accelerate the performance a bit. Alas, in that case I didn’t notice any difference.
4. Optimize your GPU for performance
People might confuse the words performance and quality in gaming graphics, or ignore that they’re inversely proportional. The more quality your GPU tries to push, the slower it will perform, while trying to handle more data. If you want the highest performance from a modest graphics card, you need to give it a break, which means effectively pushing less graphic quality.
You can set some options in-game, but your graphics card panel has a lot of parameters that Dark Souls Remastered lacks. It’s generally a good practice to set most of everything to the least demanding configurations at the card level, and later you can set custom higher settings for individual games that can afford them.
First I tried picking the right settings on my own (with poor results), but then, I gave this Youtube video a try. It goes through all of the available options and some I don’t even have on my aging GeForce.
Boy did this help. On my machine, this was the difference between being able to play only at the lowest available wide resolution and being able to push it to an average and a little sharper option. This actually helped me play other struggling games as well.
For Radeon owners, the same dude released this other video (I obviously cannot test it on a Radeon card, so let me know in the comments section if it actually is helpful).
5. Test whether you can run it at 60fps at all
With the right monitor refresh rate and graphics card properly set, setting the game to the very minimum settings should show you if the game can play on your machine at all (you can fine tune later).
So take a deep breath, close all apps, restart if needed, open the game now and at the start screen go to System > PC options and turn off all “quality” settings (anti-aliasing, motion blur, depth of field and ambient occlusion). Set display mode to full screen, and also set the resolution to the very minimum. Yes, 800×600.
Everything in the game will become awful and barely readable, sure, but when you play, it must run at the intended speed. If it doesn’t, chances are you ignored or need to repeat one of the previous steps or… your computer doesn’t have what it takes to render the game at 60 fps at all.
6. If it ran ok with the worst settings, start throttling up
Considering you managed to see the game run fine at 800×600 (looking awful, but fast), you can now check what’s the best possible combination of graphics settings for you, until you find the one you’ll use from now on.
Still in-game, start testing slightly higher resolutions, one at time. The game allows you to make changes on the fly, so you can test that pretty quickly. Get close to danger so you can clearly check if enemies react at the intended speed. If all is fine, try a better resolution, up and up until you reach a point where the game starts moving in slow motion again — then it’s time to move back to lower resolution options. Note that different regions of the game have different graphic demands. A place like Blighttown might make you review your settings to a lower resolution. That is expected, unfortunately.
On a modest machine, I personally keep all quality settings off in my game. I don’t think they look all that good, and the performance hit is always noticeable. I think they might look better on higher resolutions perhaps, but at around 720p, shader effects look pretty shitty to me.
Further troubleshooting
In case of suspicious sudden performance drops, check for bottlenecks
I’ve observed performance drops coming from hardware bottlenecks like CPU and RAM. I wouldn’t expect this from any game I know, but I’ve seen it happen. Minutes after opening Dark Souls Remastered, at first it seemed fine but suddenly the game started running in slow motion. After alt-tabbing and opening the Task Manager, CPU usage was going through the roof, with both the Dark Souls and Steam executables competing for the most resources by a wide margin, Onedrive well behind but also trying to screw me over.
It’s hard to say what caused the sudden spike. Close all programs before playing (that’s common sense for most gaming anyway). If you have performance issues, check your Task Manager. If CPU is a problem, restart you computer and try again, see if that improves the situation. CPU and RAM shouldn’t be bottlenecks for the game, otherwise you’ll never get to play properly.
One possible bottleneck is PvP. I’ve experienced unexpected slowdowns repeatedly trying to navigate over PvP hotspots like Darkroot Garden (past the locked gate), and sometimes the slowdown would end with a matchmaking error message on the screen (I assumed someone tried to invade me, the game became really slow while making the connection for about 20 seconds, until finally hanging up).
More recently I’ve noticed the Windows Search Indexer executable constantly taking up my CPU power. Yes, it’s 2021 and the search indexer is still clogging up computers, even with an SSD and a lot of RAM. Great. I disabled the service using the answer I found here (which works on Windows 10 despite being meant for Windows 7). That did the job. Please note though, you might want to undo that later if you need to use the file search (otherwise the OS will repeatedly complain this search index service is off).
In my own experience, the GPU might misbehave at the worst times, either by overheating or becoming unwieldy when playing online (such as when hosting a co-op). It’s tough, but sometimes you simply need to give the card a minute.
Fix your monitor’s aspect ratio
This doesn’t affect performance, but you might need to check it to play on a lower-than-native resolution.
You must know by now that different resolutions have different aspect ratios, and if you’re like me, you want all image to be displayed at the right aspect ratio while filling the maximum possible room of your screen.
Unfortunately this wasn’t happening here. When I had to set Dark Souls Remastered (or any game for that matter) to a lower than 1080p resolution on my ultrawide 2560×1080 monitor, the image was in the right aspect ratio, but it wasn’t filling my screen completely at neither its full height or full width (it should fill at least one of those two lengths). This took me a while to fix because I didn’t expect it to be caused by no less than three separate settings on my computer.
So, there might be a lot of places you need to check to ensure your monitor is properly filled with the largest possible image at the right aspect ratio.
Intel Graphics configuration: open Intel® Graphics Settings. You can find an icon to it on your system tray, or by right-clicking your desktop. You’d think you could find it by searching for “intel” on your Start Menu like suggested by their own documentation, but that didn’t work here. Go to “Display”, and under “Scaling”, you’ll see several options that are suspiciously similar and don’t seem to change anything on that stupid preview. Set scaling to “Maintain aspect ratio”. In theory you shouldn’t need to select “Override Application Settings” down below, but it might help too, so leave that on and click “Apply”. Beware, this setting changes on its own if you switch screens. Check back if necessary.
Monitor setup: if you’re on a desktop computer, or a laptop hooked to an external monitor instead of your native device’s screen (like me), open the monitor’s settings panel and make sure its aspect ratio is set to whatever keeps the original aspect ratio while filling the most of the screen, save and forget. This isn’t your OS setting, I mean, press the hard buttons on your monitor and find its own hardware settings. To be honest I never even seen a monitor screw this up on its own, but yes, mine was set to some bullshit configuration. The actual setting’s name will vary across brands and models, so you’ll have to look carefully. I just browsed over all options until I found one called Image Aspect Ratio. Be mindful that a power outage might change this setting on its own.
The game itself: at the start screen or in-game, in System > PC options, set display mode to full screen instead of windowed or borderless.
Conclusion
Well, guess I can finally start playing and stop writing for a bit. Please comment on the section below if this article was helpful, or if it didn’t work for you at all, and don’t forget to mention your hardware specs. There’s not much I can ever to do help further, but you’ll certainly help me and others know how we can avoid any more pitfalls on playing Dark Souls Remastered.
Oh, and a final word from our sponsors:
Header art Linking the fire by the great Fernand0FC posted under Creative Commons Attribution license. Changed width and colors.

![Linking the fire by the great Fernand0FC [https://www.deviantart.com/fernand0fc]](https://rafael.lv/wp-content/uploads/2020/12/fixing-dark-souls-remastered-slow-motion-linking_the_fire_by_fernand0fc-1919x768.jpg)
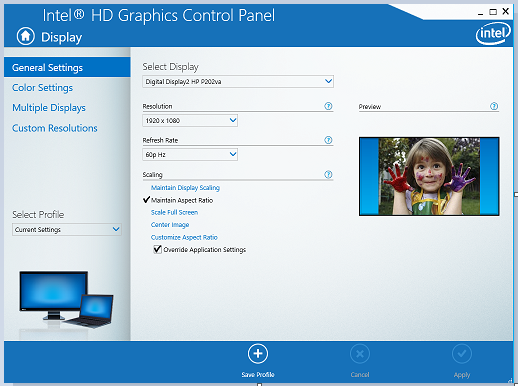
Thanks! It helped a lot
very helpful! i can run dark souls remastered smoothly using 1366×768 now.
and yes, Brighttown is a problem, and I need to change resolution even lower.