O Windows 10 vem cheio de programas nativos que parecem impossíveis de desinstalar (valeu mesmo Microsoft). No meu caso, eu precisei desinstalar o OneNote, porque, vejam bem, eu gosto do OneNote, mas a versão pra Windows 10 é pior que a versão 2016, e o Windows 10 não me deixa instalar a versão que eu gosto. O sistema espertamente me informa que o OneNote já vem instalado no Windows 10, e que portanto eu não precisaria instalá-lo. Gênios!
Então fui atrás de uma solução e aqui vai mais um passo-a-passo tedioso para referência futura.
As razões para desinstalar programas nativos do Windows são muitas. Alguns usuários reportam problemas em alguns destes programas, e a maneira mais fácil de resolvê-los é desinstalando e instalando novamente! Alguns usuários simplesmente odeiam os programas nativos por serem intrusivos, como o Mail e o Calendário que insistem em tentar “ajudar” na tela de entrada do sistema. Alguns programas gastam recursos do sistema e da rede e você pode querer se livrar do problema. Você pode querer não ver mais aplicativos que você nunca usa em seu Menu Iniciar.
Programas nativos podem realmente ser desinstalados?
Quando a gente fala em desinstalar um programa, pensa é claro em apagá-lo da memória sem deixar qualquer resquício dele para trás. Isso é possível com aplicações nativas do Windows 10?
A desinstalação de programas nativos não elimina os programas da memória completa e permanentemente. Ao criar um novo usuário para o Windows, os programas reaparecem no novo usuário. Eu mesmo ao desinstalar o OneNote notei que ele fica no Menu Iniciar até reiniciar o computador e, se executado, abre normalmente.
Dito isto, os métodos disponíveis abaixo tornam possível tirar quase todos os programas nativos indesejados da memória RAM e do Menu Iniciar. Eles estarão ainda gravados no HD, mas não incomodarão mais. Isso também possibilita a usuários que gostam dos aplicativos mas estão com problemas reinstalá-los para tentar resolver certos bugs.
Em pelo menos um caso o aplicativo desinstalado fica inacessível mas o atalho permanece na lista de todos os aplicativos, como o OneNote.
Enfim, há duas maneiras de desinstalar programas nativos do Windows:
O método padrão
Desinstalar alguns dos aplicativos nativos é fácil e rápido: basta achá-los no menu Iniciar ou na barra Pesquisar, clicar com o botão direito e selecionar “Desinstalar”. Leva alguns segundos e o aplicativo some. Mais fácil, só se ele adivinhasse nossos pensamentos e desinstalasse sozinho. Ou se não tivesse vindo instalado…

Isso não funciona com todos os aplicativos nativos, mas a maioria ainda pode ser desinstalado com outro método: vamos para a porta número 2…
O método power: desinstale pelo Powershell do Windows
Antes de começar: não pude testar todos os comandos abaixo, alguns podem não funcionar. Se você descobrir algum que não funciona ou se souber comandos diferentes, me informe.
Mesmo que ao clicar com o botão direito em um programa nativo não apareça a opção “Desinstalar”, na maioria dos casos ainda é possível desinstalá-los com um comando do Windows no Powershell e privilégios de administrador. Alguns podem se sentir intimidados pela linha de comando, mas é mais fácil do que parece.
-

Encontrando o Powershell pela barra de busca Abra o Menu Iniciar e digite “powershell”. Isso vai buscar o programa que precisamos.
- Clique com o botão direito no programa e selecione “Executar como Administrador”. Clique em “Sim” na tela que aparece em seguida (“Deseja permitir que este aplicativo faça alterações no seu computador?”). É claro, você só poderá fazer isso se seu usuário tiver privilégios de administrador.
- Copie e cole no Powershell o comando correspondente ao programa que você quer desinstalar e aperte Enter. Os comandos estão abaixo.
Para desinstalar o 3D Builder:
Get-AppxPackage *3dbuilder* | Remove-AppxPackage
Para desinstalar o Adquira o Office (ou Get Office):
Get-AppxPackage *officehub* | Remove-AppxPackage
Para desinstalar o Alarmes e Relógio:
Get-AppxPackage *windowsalarms* | Remove-AppxPackage
Para desinstalar o Calculadora:
Get-AppxPackage *windowscalculator* | Remove-AppxPackage
Para desinstalar o Calendário e o Email:
Get-AppxPackage *windowscommunicationsapps* | Remove-AppxPackage
Para desinstalar o Câmera:
Get-AppxPackage *windowscamera* | Remove-AppxPackage
Para desinstalar o Clima:
Get-AppxPackage *bingweather* | Remove-AppxPackage
Para desinstalar o Complemento para o Telefone:
Get-AppxPackage *windowsphone* | Remove-AppxPackage
Para desinstalar o Dinheiro:
Get-AppxPackage *bingfinance* | Remove-AppxPackage
Para desinstalar o Esportes:
Get-AppxPackage *bingsports* | Remove-AppxPackage
Para desinstalar o Filmes e TV:
Get-AppxPackage *zunevideo* | Remove-AppxPackage
Para desinstalar o Fotos:
Get-AppxPackage *photos* | Remove-AppxPackage
Para desinstalar o Get Skype:
Get-AppxPackage *skypeapp* | Remove-AppxPackage
Para desinstalar o Gravador de Voz:
Get-AppxPackage *soundrecorder* | Remove-AppxPackage
Para desinstalar o Groove Música:
Get-AppxPackage *zunemusic* | Remove-AppxPackage
Para desinstalar o Introdução:
Get-AppxPackage *getstarted* | Remove-AppxPackage
Para desinstalar a Leitor:
Get-AppxPackage *reader* | Remove-AppxPackage
Para desinstalar a Loja:
Get-AppxPackage *windowsstore* | Remove-AppxPackage
Para desinstalar o Mapas:
Get-AppxPackage *windowsmaps* | Remove-AppxPackage
Para desinstalar o Microsoft Solitaire Collection:
Get-AppxPackage *solitairecollection* | Remove-AppxPackage
Para desinstalar o Notícias
Get-AppxPackage *bingnews* | Remove-AppxPackage
Para desinstalar o OneNote:
Get-AppxPackage *onenote* | Remove-AppxPackage
Para desinstalar o Pessoas:
Get-AppxPackage *people* | Remove-AppxPackage
Para desinstalar o Xbox:
Get-AppxPackage *xboxapp* | Remove-AppxPackage
Aparece uma barra verde dizendo que o comando foi inicializado. O processo pode levar alguns minutos. Quando terminar, reinicie o computador.
Ei, alguns programas nativos não estão nesta lista
É, infelizmente, alguns aplicativos continuam impossíveis de desinstalar. Não consegui descobrir como me livrar de nenhum dos listados abaixo:
- Contatar o Suporte
- Cortana (indisponível no Brasil até o momento)
- Microsoft Edge
- Windows Feedback
Como reinstalar programas nativos do Windows 10
Há duas maneiras.
O método recomendado: download pela Loja do Windows
Eu recomendo este método por duas razões:
- Funciona melhor (menos erros, pelo menos nas minhas tentativas).
- Ele traz de volta só os programas que você quiser.
É simples. Abra o aplicativo Loja (se você não o desinstalou) e digite o nome do programa que quer reinstalar na barra de busca. Na listagem de aplicativos, clique em “Mostrar tudo” se o programa que você quer não estiver visível. Quando achá-lo, abra o link e clique em “Gratuito” ou “Instalar”. Pode ser necessário entrar em sua conta Microsoft (ou criar uma, se não tiver). E pode ser necessário reiniciar o computador.
O método power de trazer programas nativos de volta
Infelizmente em minha experiência este método trouxe muitos problemas. Veja alguns abaixo:
- Alguns aplicativos nativos ficaram corrompidos. O Pessoas só foi corrigido com a desinstalação prévia do Calendário e Email.
- O Scanner e o Messaging + Skype eu não consegui recuperar, eles ficam corrompidos pela restauração power de aplicativos nativos.
- Os aplicativos relacionados a conteúdo como Notícias, Esportes, Dinheiro e Saúde e Bem-Estar foram corrompidos de forma que eu não consegui recuperá-los até agora. São programas de utilidade duvidosa, mas se você gosta deles, procure um método diferente nesse momento.
- Os aplicativos relacionados a download de outros programas como o Get Office ou Get Skype foram corrompidos de forma que eu não consegui recuperá-los até agora. São programas de utilidade duvidosa, mas se você gosta deles, procure um método diferente nesse momento.
Este é o método oficial de recuperação de aplicativos nativos e pode salvar alguns desesperados, por isso quis deixar aqui como opção. Mas recomendo cautela: use este método somente em último caso.
Recomendo, antes de usar este método:
- Buscar e instalar todas atualizações do Windows Update.
- Instalar a última versão do .Net Framework e do Visual C++.
O método power para reinstalar os programas nativos traz todos de volta em uma tacada só (infelizmente!). É necessário usar o Powershell do Windows com privilégios de administrador.
Você já viu como abrir o Powershell. Desta vez use o comando abaixo, que recupera os programas e aperte Enter:
Get-AppxPackage -AllUsers| Foreach {Add-AppxPackage -DisableDevelopmentMode -Register “$($_.InstallLocation)\AppXManifest.xml”}

Esse comando pode demorar, pode parecer que não está acontecendo nada e podem aparecer mensagens de erro. Deixe que o programa trabalhe por vários minutos. Quando terminar, mesmo que pareça que ele não fez nada, reinicie o computador e cheque no Menu Iniciar a área “Todos os aplicativos”, veja se o programa que você quer apareceu. Outro jeito de achá-lo é pela barra de busca ou abrindo o Menu Iniciar e digitando o nome do programa.
Para finalizar, lembre-se que este artigo está no ar graças ao patrocinador. Não esqueça de agradecer a ele também!

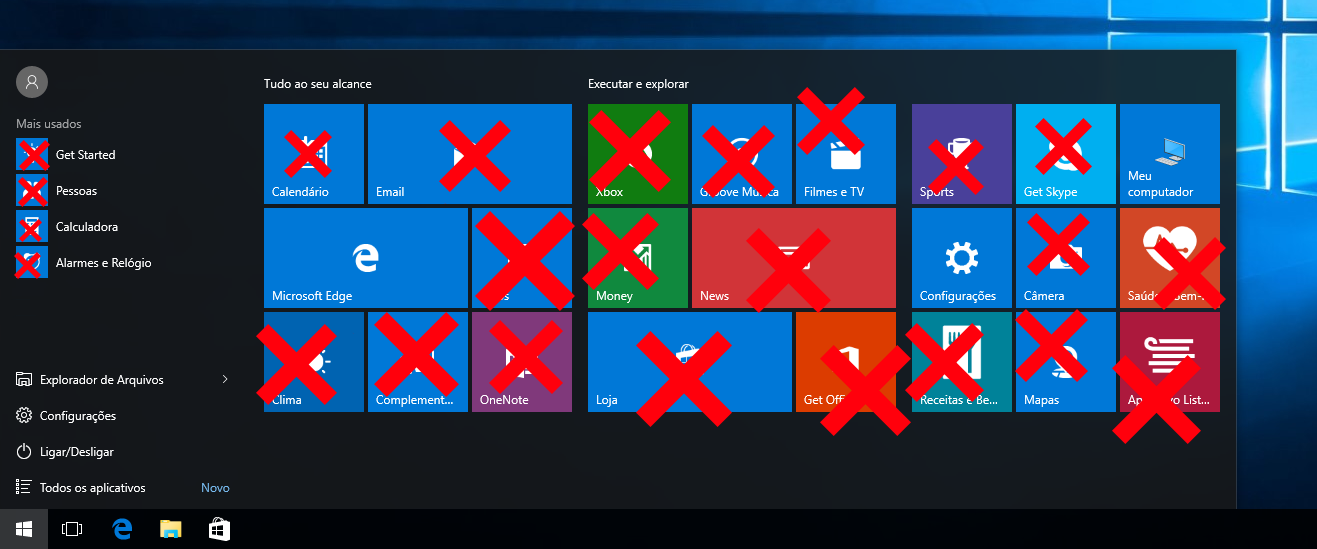
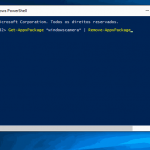
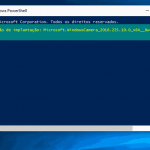
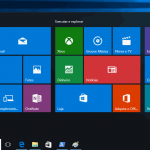
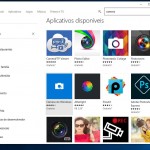
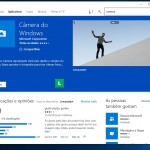
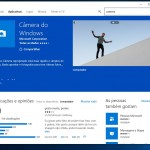
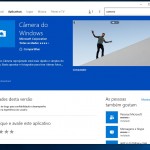
Excelente.
Segui o procedimento indicado pelo POWERSHELL e todos os APPs foram reinstalados.
Obrigado
O Xbox é o único que não volta a funcionar, ele insiste em não logar, clico em login e dá erro instantâneo.
O Xbox foi um dos que eu precisei reinstalar, e fiz isso com sucesso pela Loja Microsoft.
Estou com problema com o facebook ele volta para o menu inicial Frequentemente. Eu queria saber resolver essa Situação
Olá Ruan. O Facebook, que eu saiba, não é nativo do Windows, por isso não existe este procedimento. Eu pelo menos nunca tive o Facebook instalado aqui. Esse problema parece grave: se eu tivesse esse aplicativo aqui e ele ressuscitasse sempre que eu o desinstalasse, eu não conseguiria viver até achar um jeito de matá-lo permanentemente. (risos) Boa sorte.
Essas PRAGAS de aplicativos do windows 10 voltam tudo de novo, se auto instalam …
Eu removi a loja :/
Como faz?
Olá Rafael excelente post sobre os apps nativos do windows10 fiz o procedimento indicado, e tudo voltou a funcionar, Obrigado pelas dicas.
Boa tarde.
Estou tendo problemas com os apps instalados por padrão no windows 10.
Utilizando o comando no powershell como administrador:
“Get-AppxPackage -AllUsers | where-object {$_.name –notlike “*store*”} | Remove-AppxPackage”
Com o comando acima, eu consigo remover todos os apps para a conta de usuário que está autenticado no momento no PC.
Porém, quando entro com outro usuário tanto pelo domínio quanto localmente os apps voltam.
Preciso remover estes apps definitivamente e criar uma imagem personalizada para ser implantada em 180 máquinas.