Fazer a migração do velho HD para um SSD pode acelerar muito aquela sua máquina velha. Eu fiz isso com todos os meus computadores, e a maioria deles É velho. Felizmente é possível fazer isto mesmo com um SSD menor do que seu HD que pode ser de 1TB ou mais.
Por que clonar um HD para um SSD
Para o bem de todos e felicidade geral da nação, SSDs existem e podem acelerar (muito) máquinas velhas ao ponto de ficarem até melhores do que computadores novos que ainda usam o velho disco rígido.
Para migrar e continuar usando a mesma máquina como antigamente (sem precisar instalar tudo de novo), você pode clonar seu disco antigo levando todos os dados para o SSD novo.
ATENÇÃO: cuidados gerais e avisos
- Leia o tutorial inteiro atentamente antes de começar, saiba o que precisará e como planejar o trabalho.
- Este tutorial normalmente leva várias horas.
- Este tutorial é PERIGOSO para quem não tem experiência mínima com instalação de hardware. Se você não sabe o que é uma partição, aperte Ctrl+W agora para evitar problemas.
- Não tente executar este tutorial sem a supervisão de um adulto inteligente.
- Faça backup de tudo. Tudo o quê? TUDO. De preferência faça backup de todo seu sistema e arquivos antes de começar. Aqui há uma lista de programas que você pode usar para criar uma imagem do seu disco antes de começar, se quiser: Clonezilla, doClone, FSArchiver, G4L, g4u, Partimage, Partclone.
- Se você ainda está aqui, provavelmente sabe que mexer com partições em um disco pode destruí-lo irrecuperavelmente em caso de erro. Não diga que não avisei.
1º passo: preparação
Opcional: se você quiser se certificar de que não há nenhuma chance de você perder seu disco do sistema, recomendo usar uma das ferramentas citadas acima para gravar uma imagem do seu disco antes de começar.
Para clonar seu HD para um SSD, você vai precisar basicamente de duas coisas:
- Um pen drive com o Gparted Live instalado.
- Uma forma de ambos os discos estarem ligados ao mesmo tempo na sua máquina (o HD de origem e o SSD que receberá os arquivos).
Há várias formas de conseguir isso, abaixo minhas sugestões.
Gparted
Versão usada neste tutorial: 0.33
O Gparted é um editor de partições e um salvador de vidas. Ele é extremamente preciso e poderoso. Para este tutorial eu uso Gparted Live USB porque isso permite alterar as partições do sistema sem que o sistema esteja funcionando.
Para criar um Gparted Live USB, faça o seguinte:
- Baixe a última versão do executável do Tuxboot. (Versão que eu usei: 0.8.2)
- Separe um pen drive para receber o Gparted e apague o que houver nele. Pode ser qualquer pen drive vagabundo, de 1GB que seja, contanto que funcione. Eu até prefiro usar pen drives velhos que eu não vá sentir falta em caso de problema. Conecte o pen drive no computador.
- Rode o Tuxboot que você baixou. Escolha as opções:
On-Line distribution > gparted-live-stable > current
Type > USB Drive > Escolha a letra do seu pen drive
Ok
Preste muita atenção ao drive que você está escolhendo, tenha certeza de ter escolhido a letra certa do pen drive que você quer usar. - Deixe o Tuxboot trabalhar. No final aperte em Exit e seu Gparted Live USB estará pronto.
Conecte ambos os discos na mesma máquina
Para clonar o disco, seu HD ou disco rígido velho precisará estar funcionando normalmente na sua máquina, junto com o SSD novo. Em um desktop, normalmente isso é moleza: você abre a máquina e quase sempre tem um slot SATA sobrando. Essa é a melhor forma de trabalhar.
Em notebooks isso pode ser mais complicado. Na máquina que estou clonando agora só tem um slot SATA. Para resolver isso, deixei o HD ligado no slot SATA, e liguei o SSD com um cabo USB-SATA. Custou uns 40 reais no Mercado Livre. Note o seguinte: usar o SSD por USB não é ideal. Esse cabo é prático para fazer a clonagem, mas eu não recomendo deixá-lo conectado no computador ligado com outro sistema. Nem todas portas USB conseguirão alimentar o SSD com a energia adequada, e ele pode conflitar com outros dispositivos USB. Deixe o SSD conectado pelo USB somente quando for fazer a clonagem, para evitar danos ao seu SSD.

2º passo: examine seu HD velho com Chkdsk (opcional)
Esse passo é opcional e demora, mas eu prefiro sempre executá-lo. Às vezes o Gparted não consegue clonar ou não consegue mover as partições. Não fica claro o que deu errado. A solução é sempre a mesma: chkdsk /f /r.
A verdade é que quase todo disco usado o suficiente vai ter pequenos erros de memória. Por que não aproveitar a oportunidade para já corrigir todos os erros e evitar problemas depois?
Querendo ou não, esse passo é necessário caso o Gparted retorne uma mensagem “Ocorreu um erro ao aplicar as alterações” no 4º passo, na etapa de teste (antes mesmo de mover, encolher ou copiar uma partição).
Faz o seguinte:
- No Windows, abre o Prompt de Comando como administrador e usa o comando:
chkdsk /f /r - O Windows vai reclamar que não é possível usar o Chkdsk porque o disco está ligado, e vai perguntar se você deseja agendar a verificação para a próxima vez que o sistema for reiniciado. Responda “s” para sim, e reinicie a máquina.
- O processo do Chkdsk pode levar muitas horas. No meu caso aqui ficou trancado no 13% por quase 16 anos (estou exagerando, mas ficou mesmo mais de hora na mesma porcentagem). Você terá que ser paciente.
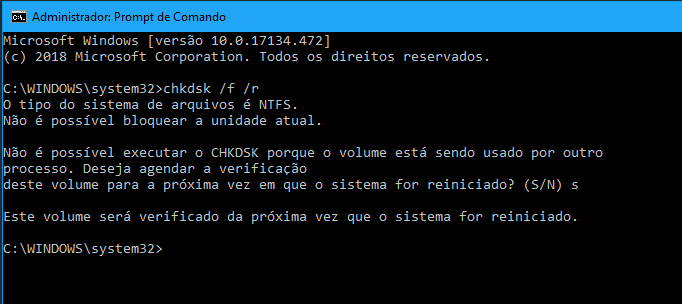
Uma vez terminado o processo, o Windows reiniciará. Deixe ele dar o boot, depois continue.
3º passo: reduza seus dados para caberem no SSD (se necessário)
Se o seu HD é maior que o SSD, como é comum, seus arquivos podem estar ocupando mais espaço do que cabe no SSD. Nesse caso você precisará reduzir o espaço ocupado pelos seus arquivos antes de prosseguir.
Aqui não tem mágica né? Você precisa se livrar de arquivos que estejam desperdiçando espaço. Normalmente eu começo limpando minha lixeira e liberando o espaço do Onedrive. Se há vários usuários para o mesmo computador, cada um deles poderá ter que fazer isso. Desinstalar jogos, desinstalar programas, passar suas fotos e vídeos de família para um HD externo, tudo isso pode ser necessário para que seus dados ocupem menos espaço.
Note que o tamanho máximo do seu SSD pode não ser exatamente o que diz no rótulo, e mesmo que seja, o espaço total ocupado por seus arquivos pode ser maior do que diz seu sistema, então você precisa de uma boa margem. Se meu SSD é de 240GB, eu procuro deixar meus dados do HD ocupando menos de 200GB, dar pelo menos 50GB de margem. Lembre-se que além dos dados no drive C, o computador poderá ter partições auxiliares que ocupam bastante espaço também (20-30GB é bem comum), e você precisará cloná-las também.
A moral da história é que no fim desse passo você precisa ter certeza de que o conteúdo de seu HD velho caberá no seu SSD novo.
4º passo: mexendo com o Gparted
Agora é a parte divertida. Muita atenção nos passos a seguir (se estiver em dúvida, tem fotos de todos os passos a seguir logo abaixo, mas não deixe de ler atentamente).
- Desligue a máquina, conecte o pen drive do Gparted Live USB e ligue o PC. Se ele não fizer boot pelo pen drive, você precisará descobrir como sua máquina faz isso. (Se você não sabe, no seu lugar eu buscaria no Google “USB Boot +marca +modelo” onde marca e modelo correspondem à marca e modelo do seu computador. Boa sorte.)
- Ao dar boot pelo Gparted, algumas opções confusas aparecem na tela. Por conveniência eu uso:
Default settings
Keymaps: don't touch keymaps (padrão)
Language/Idioma: 01 (pt-br)
Mode: 0 (padrão) - Ao entrar no Gparted propriamente dito ele irá abrir a relação de partições de um de seus discos, provavelmente o HD principal do Windows, que ele chamará de dev/sda ou algo semelhante. À direita em cima tem um seletor de discos que o Gparted pode editar. Clique ali e certifique-se que você selecionou o HD velho que você quer clonar. A forma mais fácil de saber normalmente é pelo tamanho do disco, e pela forma como o disco está ocupado (se estiver todo vazio, certamente não pode ser seu disco do Windows).
- Se seu HD é maior que seu SSD, você precisará encolher a partição onde o Windows está instalado (você já tinha liberado espaço no drive C antes né?). Normalmente a partição do Windows é a maior e a que mais ocupa espaço. Perceba que os tamanhos às vezes estão em MB e às vezes em GB, não vá se confundir. Selecione a partição do Windows e clique em Redimensionar/Mover.
- Na janela que se abre, note o tamanho mínimo permitido para esta partição. Você precisa reduzir o tamanho desta partição para algo que caberia com folga no SSD, mas que sobre um bom espaço vazio na partição também. Um meio termo é bom, por exemplo, se a partição tiver como tamanho mínimo 120GB e o SSD é de 240GB, eu tentaria reduzir para o tamanho de 150GB. Confirme e feche a janela.
- Clique em Apply para iniciar o processo. O Gparted lhe lembrará que editar partições pode causar perda de dados. É verdade isso. Confirme e aguarde. Isso pode levar entre alguns minutos e algumas horas.
- Em caso de erro na etapa em que a partição é encolhida, às vezes repetir o processo selecionando um tamanho um pouco maior resolve o problema. Outra solução pode ser voltar para o 2ª passo do tutorial (Chkdsk). Boa sorte.
- Quando terminado, se houver uma ou mais partições à direita da que você encolheu que ficaram isoladas com espaço vazio à esquerda, você precisa movê-las para a esquerda para não ficar nenhum espaço vazio entre as partições. Selecione cada uma dessas partições, clique em Redimensionar/Mover, e no espaço à esquerda coloque zero. Confirme, feche a janela e clique em Apply para começar. Espere terminar.
- Agora seu HD deve ter ficado com um espaço não particionado à direita de todas as partições. No total, o espaço ocupado por todas as partições tem que ser menor do que o espaço disponível no seu SSD.
- No seletor no canto direito superior, anote os nomes que o Gparted deu para cada unidade (por exemplo “/dev/sda” e “/dev/sdb”). Você precisa saber qual unidade é o HD velho e qual é o SSD, com muito cuidado para não errar.
- Hora de clonar. Abra o terminal (é um ícone que está atrás da janela do Gparted). Agora preste atenção, você anotou os nomes das unidades. No terminal você vai escrever o seguinte comando: sudo dd if=/dev/xxx of=/dev/xxx bs=100M, trocando /dev/xxx pelo nome das unidades. No IF coloque o seu HD velho, OF é o SSD. Não inverta ou você vai clonar o SSD vazio para dentro do HD! Aperte Enter para começar. O cursor vai descer para a linha de baixo e não vai acontecer nada por um looongo tempo. É assim mesmo. Deixe o computador trabalhando ligado. Ele dará um aviso só quando parar (por sucesso ou erro).
Para digitar “/dev/” no terminal você poderá notar que seu teclado está com alguns símbolos trocados de lugar. O Gparted não conhece o layout do seu teclado, isso é normal. Provavelmente a barra “/” está no lugar do ponto-e-vírgula “;”, mas pode ser outra tecla. Vá testando até achar a certa, cuidando para não executar o comando errado!
Se o seu HD é maior que o SSD, o processo terminará com uma mensagem de erro de “disco cheio”. Se você reduziu o tamanho das partições do HD para caberem no SSD, não precisa se preocupar. O erro é normal porque o Gparted tenta clonar todo o HD, inclusive a área vazia.
Isso não afetará o funcionamento do SSD e você pode (provavelmente) ignorar este erro. O problema é que isso pode bagunçar a tabela de partições e o Gparted não vai mais reconhecer o SSD. Tudo bem, resolveremos isso depois.
5º passo: testando o SSD clonado
O melhor teste que você pode fazer é tentar dar boot pelo SSD. De preferência, remova o HD velho e conecte ele ao slot SATA principal do PC, e ligue a máquina normalmente. Se o sistema clonado funcionava antes, tem que funcionar agora.
Ao dar o primeiro boot, o Windows poderá tentar fazer uma checagem no disco. Autorize e deixe este processo completar.
Não deve acontecer nenhum problema, o seu SSD deve dar boot normalmente, mais rápido do que o HD antigo e você pode seguir para o próximo passo. Em caso de problemas nesta etapa, tente novamente dar o boot. Se isso for impossível e você não tiver ideia melhor, o mais indicado é recomeçar o processo todo.
6º passo: aumentando o espaço do SSD
Ao final do 4º passo, na prática seu SSD estará funcionando com o seu sistema, mas provavelmente estará com espaço livre não alocado. Você precisa aumentar o tamanho da partição do Windows até que ela ocupe todo espaço não alocado. Você pode fazer isso pelo próprio Gparted, da mesma forma que você redimensionou e moveu as partições do HD antes. Dê boot pelo Gparted novamente e faça isso agora.
Se após a clonagem o Gparted não reconheceu mais o SSD, ao ligá-lo no slot SATA e dar boot, esse problema deve ter se resolvido sozinho.
Imagem de capa por Matsuoka Kohei, cortada e editada, publicada sob licença Creative Commons Atribuição Compartilha Igual.
Para finalizar, lembre-se que este artigo está no ar graças ao patrocinador. Não esqueça de agradecer a ele também!


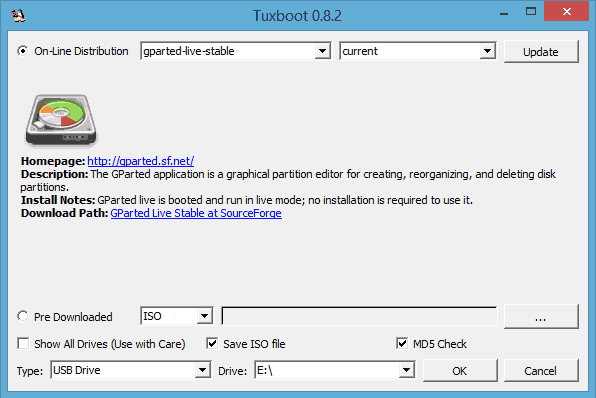
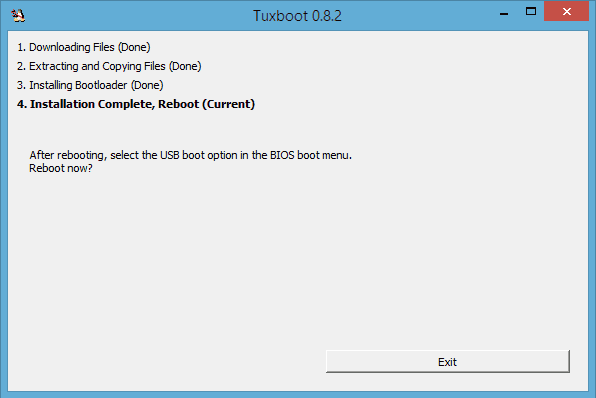
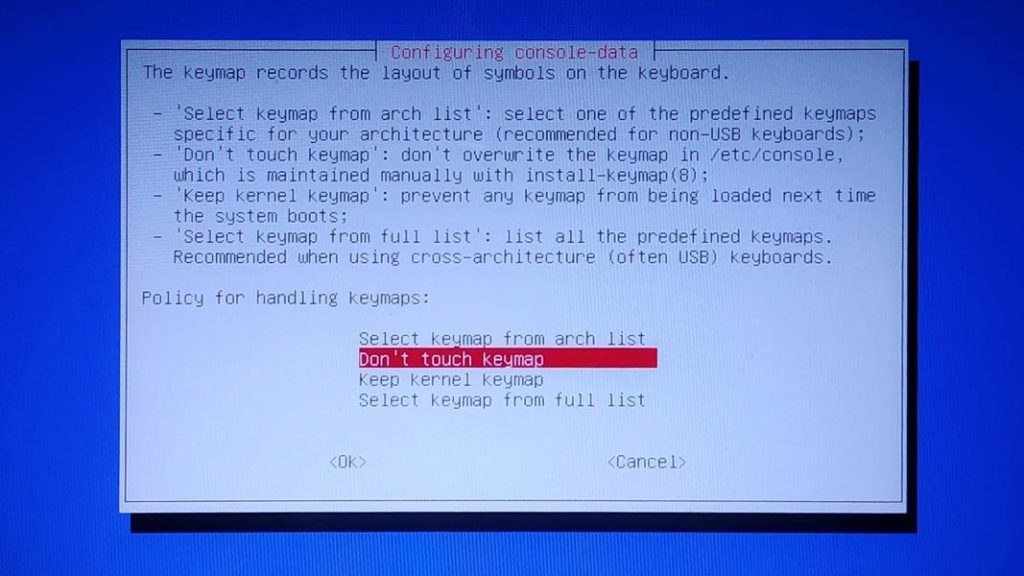
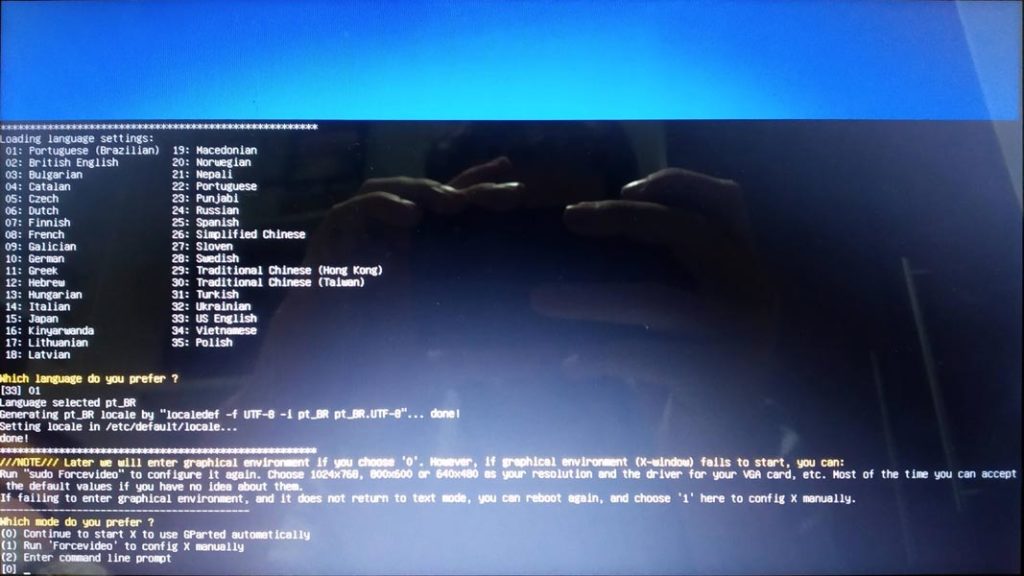
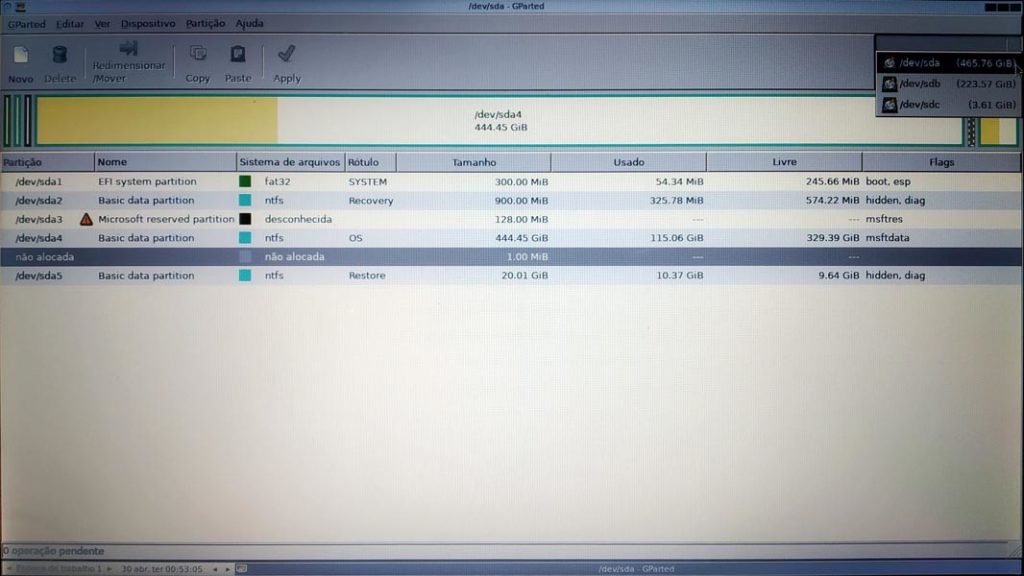
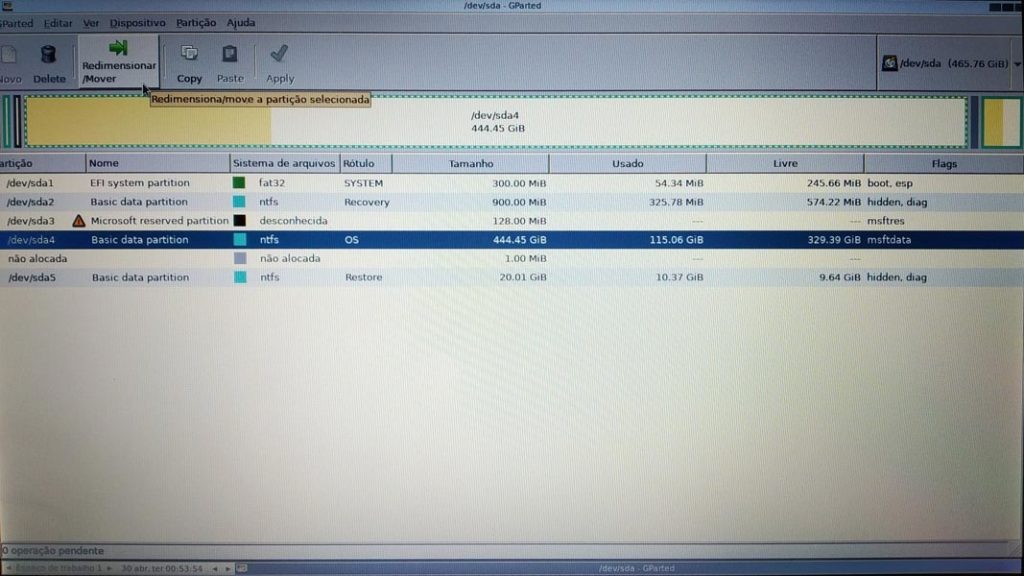
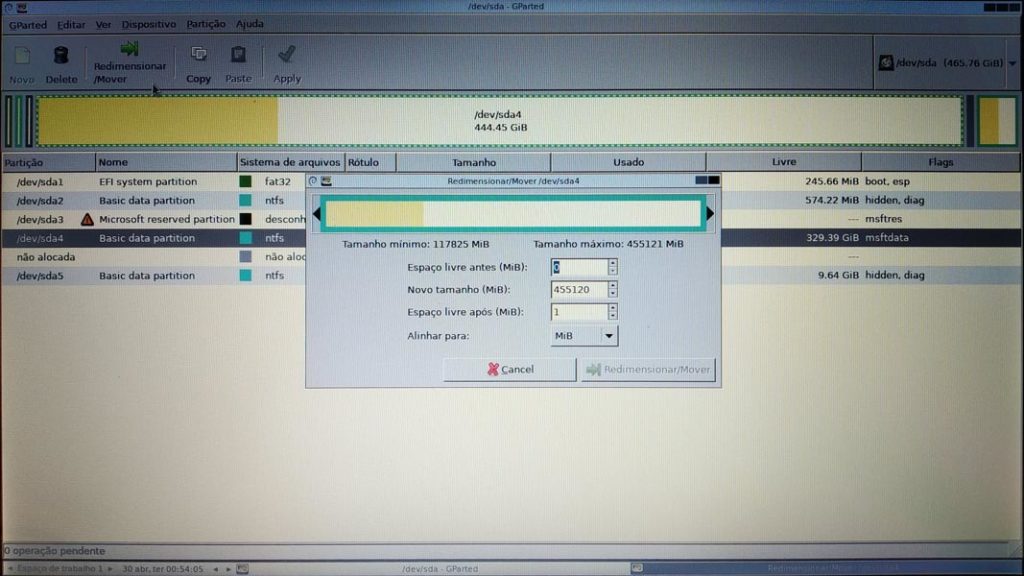
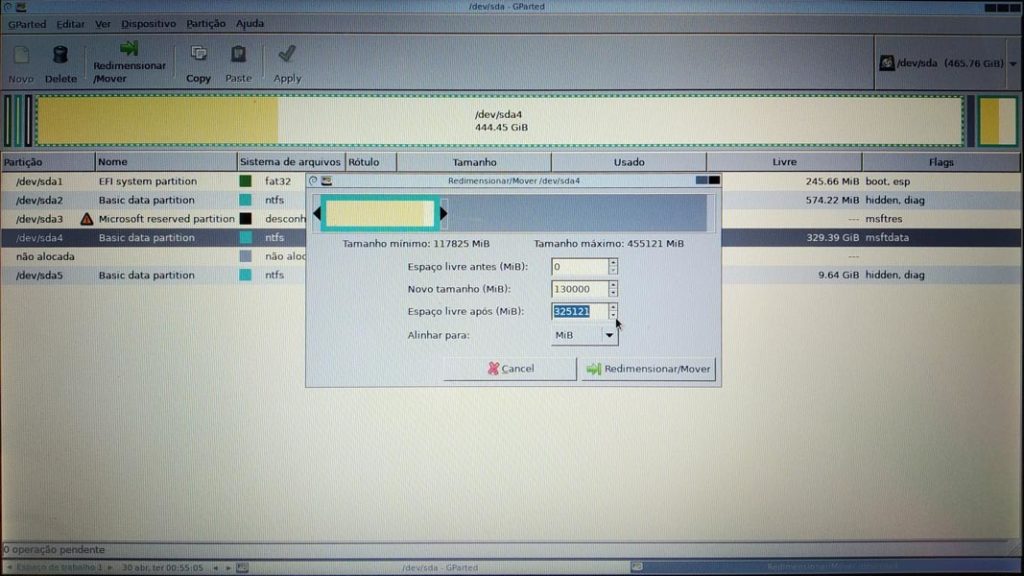
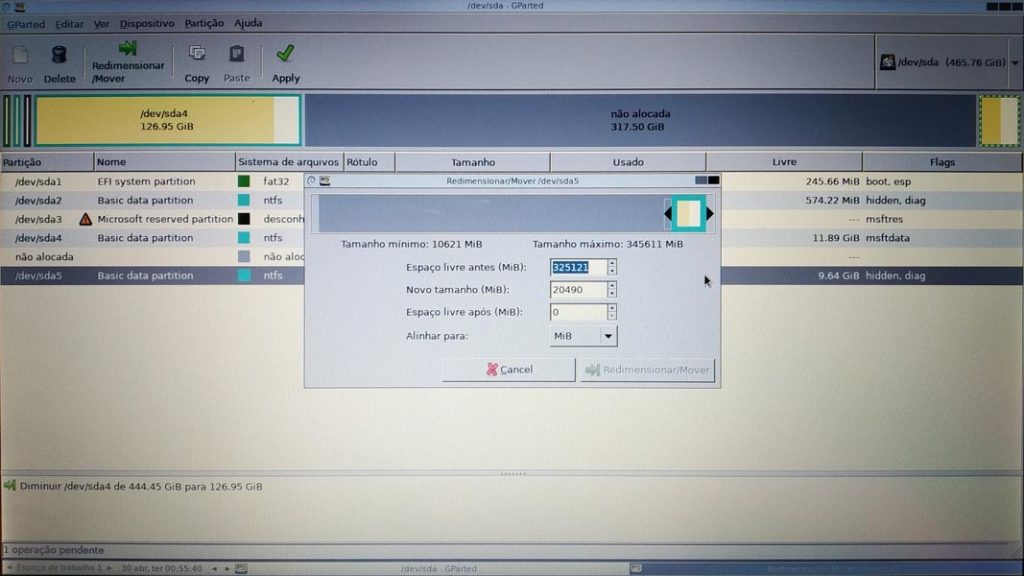
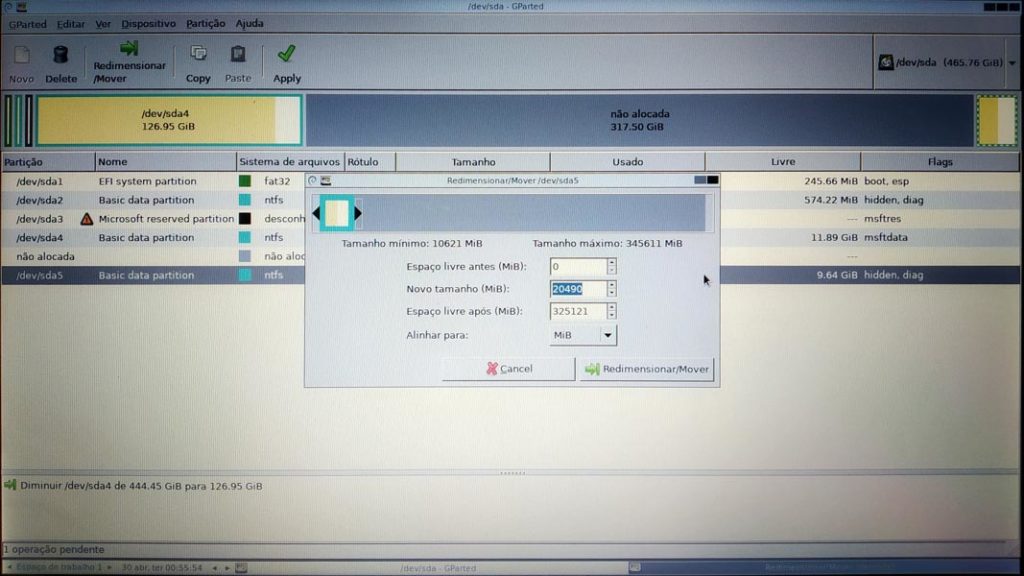
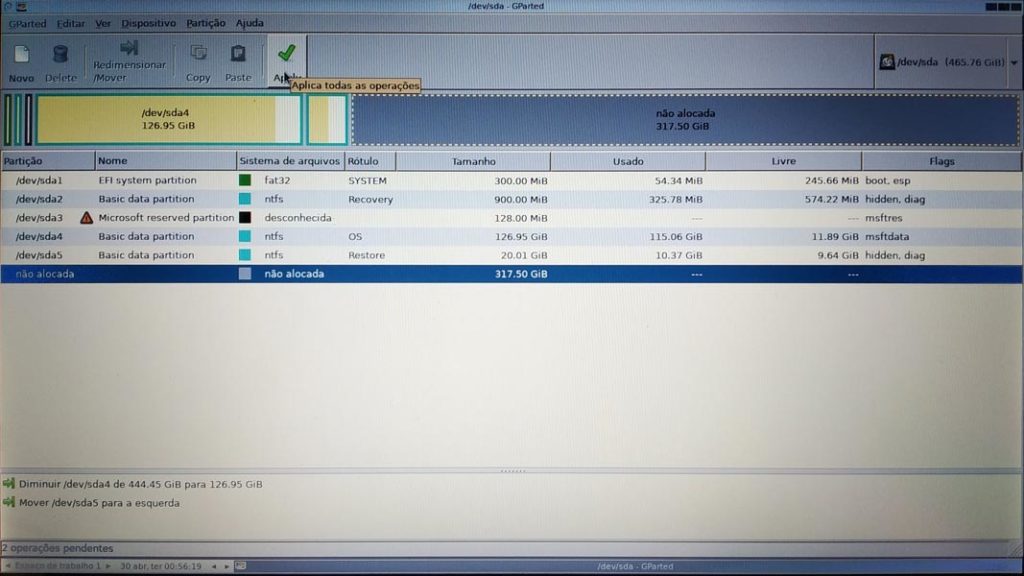
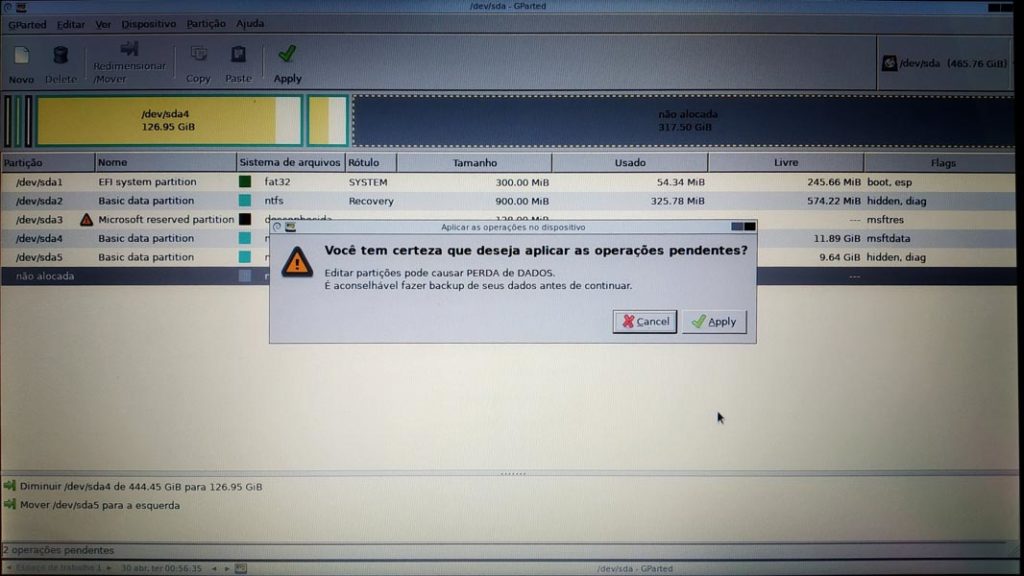
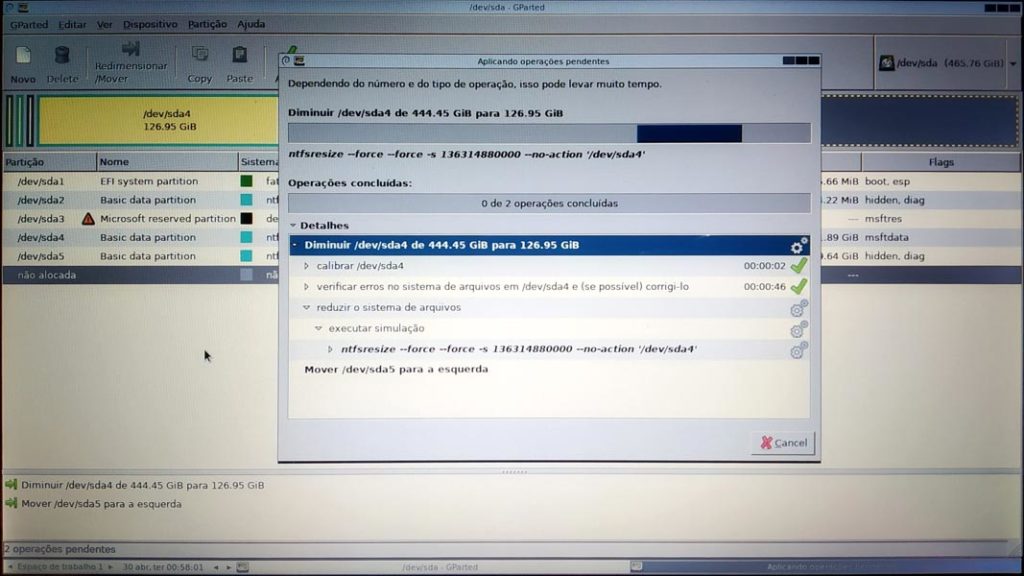
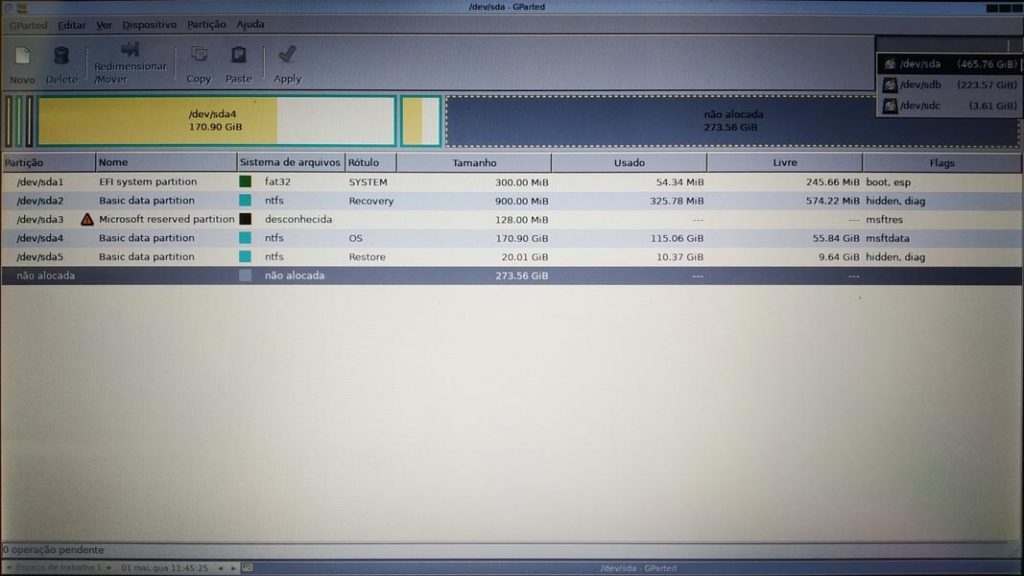
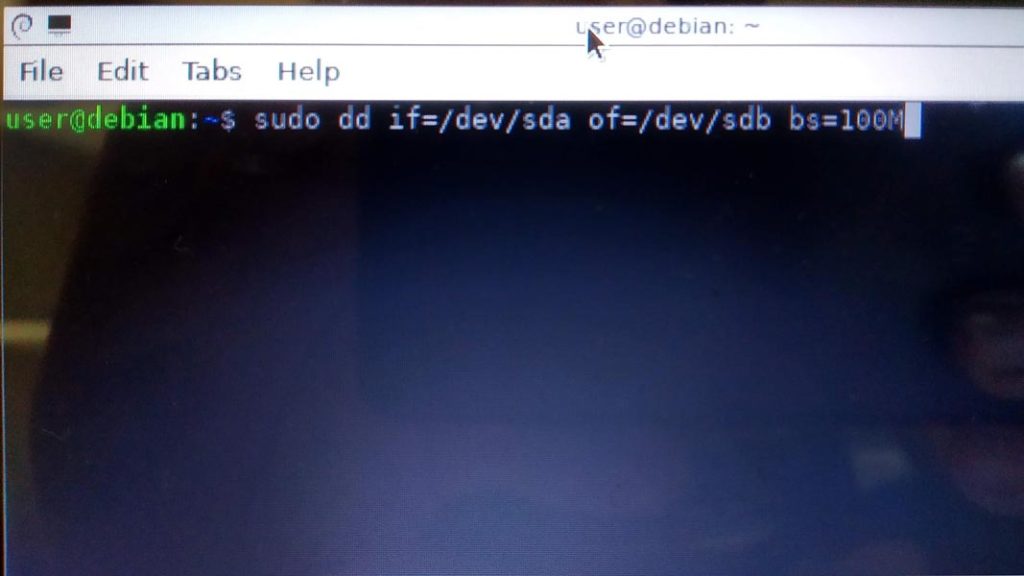
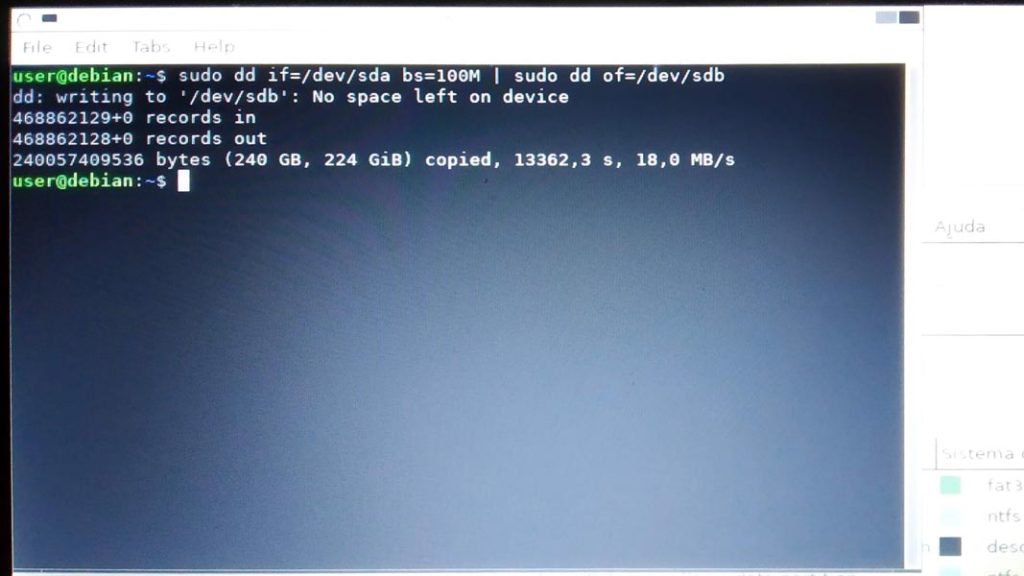
legal seu tutorial…
estou com problema inverso….
necessito clonar sistema operacional de um ssd de 120 gb para um de 240 gb…
so que nos clonadores seja macrion acronis etc… ele copia as particoes iguamente estao no ssd de origem. deixando metade da capcidade do ssd de 240 sem e sem ártição, qua seria procesdimento p aumentar volume da partição clonada, da qual terá o restante dos 240 gb livre?
Oi Leandro.
O mesmo software que usei para encolher partição serve para ampliá-la. Não tenho como lhe ajudar passo a passo, eu acabei aprendendo com tentativa e erro. Boa sorte.
Uma dúvida:
Tenho um disco de com duas partições. Sendo uma pro sistema operacional e programas e outra partição pra arquivos.
Eh possível clonar apenas a partição do sistema para um ssd pra usa lo como unidade de inicialização?
Isso é mais ou menos o que eu fiz, só eu não tinha as partições divididas antes, dividi em dois discos depois: no SSD só sistema e boot, no HD outras coisas.
opa..
estou com um SSD de 256, verificado pelo Crystal, espaço do HD total utilizado 110Gb, mas na hora de clonar, o Macrium Reflect diz que não tem espaço.. ta foda..
uma pergunta toda clonagem tem que ser feita sem w10 iniciado??
Não me xingue…rsrsrsrsrs
Seu tutorial é excelente e está em meus favoritos, já fiz o processo diversas vezes. Minha contribuição é: complementar o comando com status=progress pra ter um retorno da tela e ver o progresso, assim dá pra saber se tá travado ou não.
Oi Orestes. Grande dica. Vou adicionar ao texto assim que der. Obrigado!