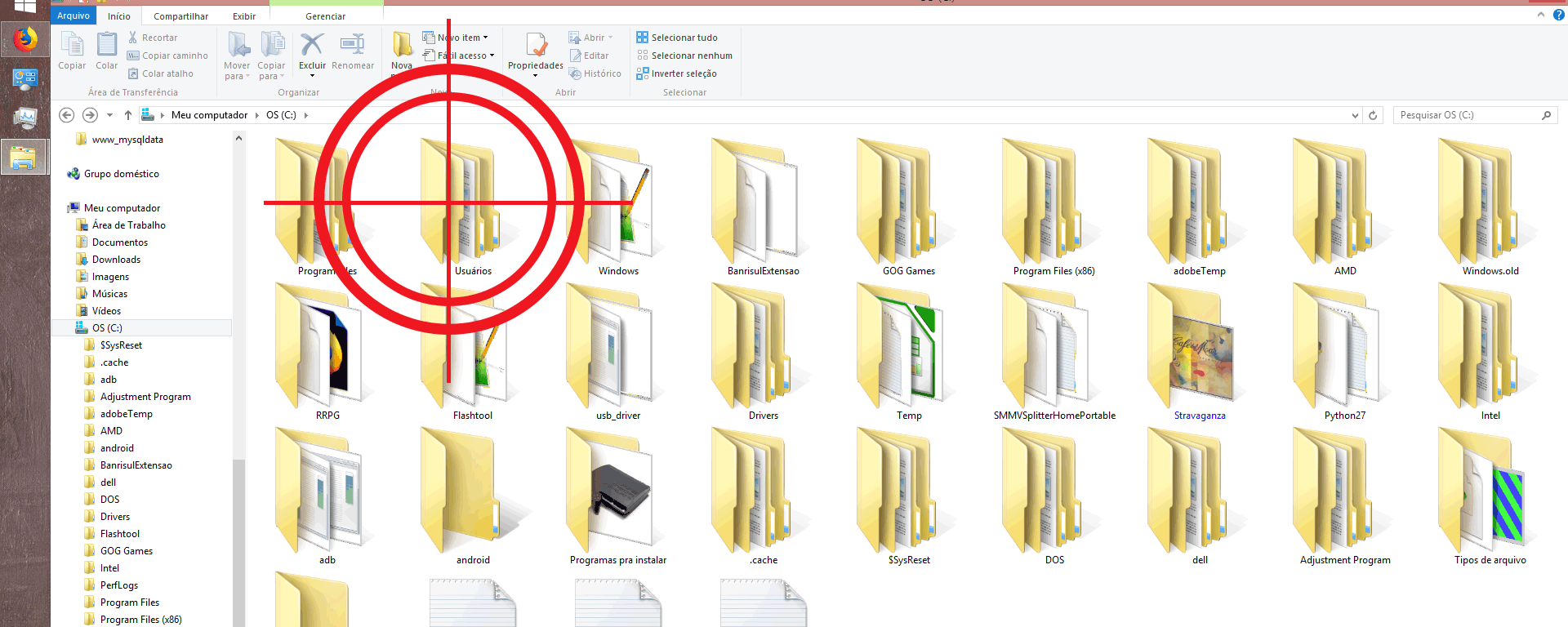Sim, voltamos no tempo. Eu precisei renomear uma pasta de usuário no Windows 8.1, e isso me fez pesquisar como fazer e postar aqui no site para referência futura.
Para renomear pastas de usuário no Windows 10, veja o outro artigo.
Há mais de um ano eu postei como renomear pastas de usuário no Windows 10, até porque todas minhas máquinas eram Windows 10 e o processo é demorado e chato pra caramba. Hoje preciso fazer o mesmo no Windows 8.1. O processo é mais ou menos parecido.
Por que minha pasta tem esse nome estranho?
Quando você cria um novo usuário para o seu computador, o Windows recomenda que você use um login da Microsoft, o que automaticamente puxa as informações que você tiver na nuvem (sua foto, nome, arquivos do Onedrive, configurações do desktop, tudo o que você tiver gravado em sua conta Microsoft). Isso é conveniente, mas seu “nome de usuário” no computador passa a ser seu email. O Windows então nomeia sua pasta de usuário com as primeiras 5 letras do email da sua conta Microsoft.
Por exemplo, ao invés de “RafaelLVX”, o Windows pode usar “rafae”, ou pior, no meu caso a pasta de usuário se chamava simplesmente “r”, por causa do meu endereço incomum de email. Quando há vários usuários no mesmo PC, isso pode tornar difícil identificar quem é o dono de cada pasta. No meu caso particular, eu precisava que o nome fosse o mesmo de meus outros computadores para minhas configurações de aplicativos instalados no Onedrive funcionarem corretamente.
Há como evitar esse problema?
Sim, há uma forma de escolher o nome da pasta que o Windows vai usar. Quando você cria uma conta de acesso no Windows 8.1 ou 10, mesmo quando você usa seu computador pela primeira vez, crie uma conta local, ou seja, uma conta sem o login da Microsoft. O nome que você escolher será o nome de sua pasta. A pasta será criada assim que você entrar na conta.
Como renomear a pasta de usuário (somente no Windows 8.1)
Para a sua segurança
Não tente isso no Windows 10. Se você não sabe seguir instruções, não tente isso em nenhum Windows, saia já desta página e peça ajuda.
Leia e entenda todos os passos antes de começar. Não pule nenhum passo. Não tente fazer o que não sabe. Não tente esse processo se não sabe mexer no Registro do Windows. Não reclame depois que eu não avisei.
Lembre-se, esse passo-a-passo vale para quando você já tem uma conta com a pasta com nome “errado”. Se você está criando uma conta nova, você não precisa deste passo-a-passo, basta ler a instrução em Há como evitar esse problema? acima.
Passo-a-passo para renomear a pasta de usuário no Windows 8.1
Inspirado em: https://superuser.com/questions/495290/how-to-rename-user-folder-in-windows-8 (aqui atualizado para o Windows 8.1)
- Cria uma conta local de Administrador, que não seja a que você está tentando modificar, se já não houver alguma que você tenha acesso.
- Reinicia o PC.
- Entra na conta de Administrador recém criada (ou qualquer outra de Administrador, que não seja a que você quer modificar).
- O primeiro passo é mudar o nome da pasta para o que você quiser. Há 3 formas (tente a primeira, depois a seguinte se a primeira não funcionar e assim por diante, ou pule direto para a terceira que é garantida).
A) Aperta❖Win + Epara abrir o Gerenciador de Arquivos. Entra emMeu Computador>C: >Usuários. A letra do drive pode variar, mas normalmente está emC:. Clica com o botão direito na pasta que você quer renomear, seleciona Renomear e digita o nome que você prefere. Pode ser necessário dar um ok de Administrador. Se o acesso for negado, tenta a opção seguinte.
B) Aperta❖Win + X>Apara abrir o Prompt de Comando como Administrador. Digitaren C:\Users\nomedapasta nomenovo(trocando “nomedapasta” pelo nome atual, trocando “nomenovo” pelo nome que você prefere, e, se estiver errado, trocando c: pela letra correta da unidade), e apertaEnter. Se der acesso negado, tenta a opção seguinte.
C) Na Tela Inicial, aperta no símbolo de Liga/Desliga >Shift+ opção Reiniciar. Isso vai lhe levar para um menu especial (uma tela toda azul escrito “Escolha uma opção”). Entra emSolução de Problemas>Opções avançadas>Configurações de Inicialização>Reiniciar>Habilitar Modo de Segurança com Prompt de Comandoe seleciona um usuário Administrador que não seja o que você quer alterar (pode ser a conta Administrador que você criou no passo 1). Após reiniciar, digitaren C:\Users\nomedapasta nomenovo(trocando “nomedapasta” pelo nome atual, trocando “nomenovo” pelo nome que você prefere, e, se estiver errado, trocando c: pela letra correta da unidade), e apertaEnter. Para reiniciar novamente, digitaexite apertaEnter, e, quando o Windows reabrir, entra na conta Administrador que não seja a que você está alterando. - Aperta
❖Win + Re digitaregedit>Enter(você deve dar um ok para aceitar entrar no Registro). - Importante, antes de mexer no Registro, seleciona o registro raiz, o primeiro lá em cima, que se chama “Computador”. É só clicar nele uma vez com o botão esquerdo e ele está selecionado. Agora abre
Arquivo>Exportare exporta o arquivo do registro em algum lugar seguro, caso você precise desfazer tudo. Eu prefiro salvar em um pen drive, porque salvar por exemplo na Área de Trabalho pode ser perigoso caso a conta que você está usando fique inacessível devido a algum erro. No meu caso, o arquivo ficou com 370 MB. O tamanho varia muito de máquina para máquina, mas se o seu arquivo é muito pequeno, tipo alguns KB, você fez isso errado. - Ainda no Registro, seleciona de novo Computador se já não estiver selecionado, aperta
Ctrl + Fpara abrir o diálogo Localizar. Digita\Users\nomedapasta, trocando “nomedapasta” pelo nome que você quer alterar e clica emLocalizar próxima. Quando ele localizar a primeira ocorrência, substitui a parte que diz o nome antigo pelo nome novo que você quer. Tenha cuidado para trocar só a parte do nome da pasta mesmo, sem mudar o caminho. - Feito isso, aperta
F3, o que vai reiniciar a busca, e troca o nome da pasta quantas vezes for necessário, sempre apertando F3 e substituindo. Esse passo vai demorar. Podem haver centenas de registros para trocar.
Dica esperta: alguns raros programas fazem centenas ou milhares de registros inúteis que não fazem diferença. Por exemplo, notei que eu substituí mais de vinte registros do Python, um atrás do outro, todos dentro do mesmo braço de pastas do registro. Rolei a lista das pastas e vi que havia mais umas mil pastas com as mesmas variáveis de Python uma abaixo da outra em sequência, todas com registro da minha pasta de usuário. Selecionei a última delas, e segui minha busca. Para não ter problemas com o Python, ao final do passo-a-passo, simplesmente desinstalei e reinstalei o Python. Nem sempre é fácil identificar esses programas com esse problema, por isso fica atento conforme for fazendo o processo todo. - Feito isso, reinicia o computador e tudo pronto.
Se você tiver problemas ou se precisar voltar atrás
Voltar atrás é possível, mas não adianta só Importar o backup do Registro no Regedit. Quer dizer, você pode até tentar (abrir o Regedit, selecionar a raiz do registro e, em Arquivo > Importar, inserir o arquivo de backup). O problema é que, na minha experiência, isso dá acesso negado se você estiver usando o Windows no modo normal. O certo é fazer isso no modo de segurança (que você pode entrar pelo menu descrito no passo 4C, em Solução de Problemas). Caso você ainda tenha acesso negado, nesta página (em inglês) tem instruções para assegurar permissão para trocar dados do Registro. Boa sorte.
Para finalizar, lembre-se que este artigo está no ar graças ao patrocinador. Não esqueça de agradecer a ele também!