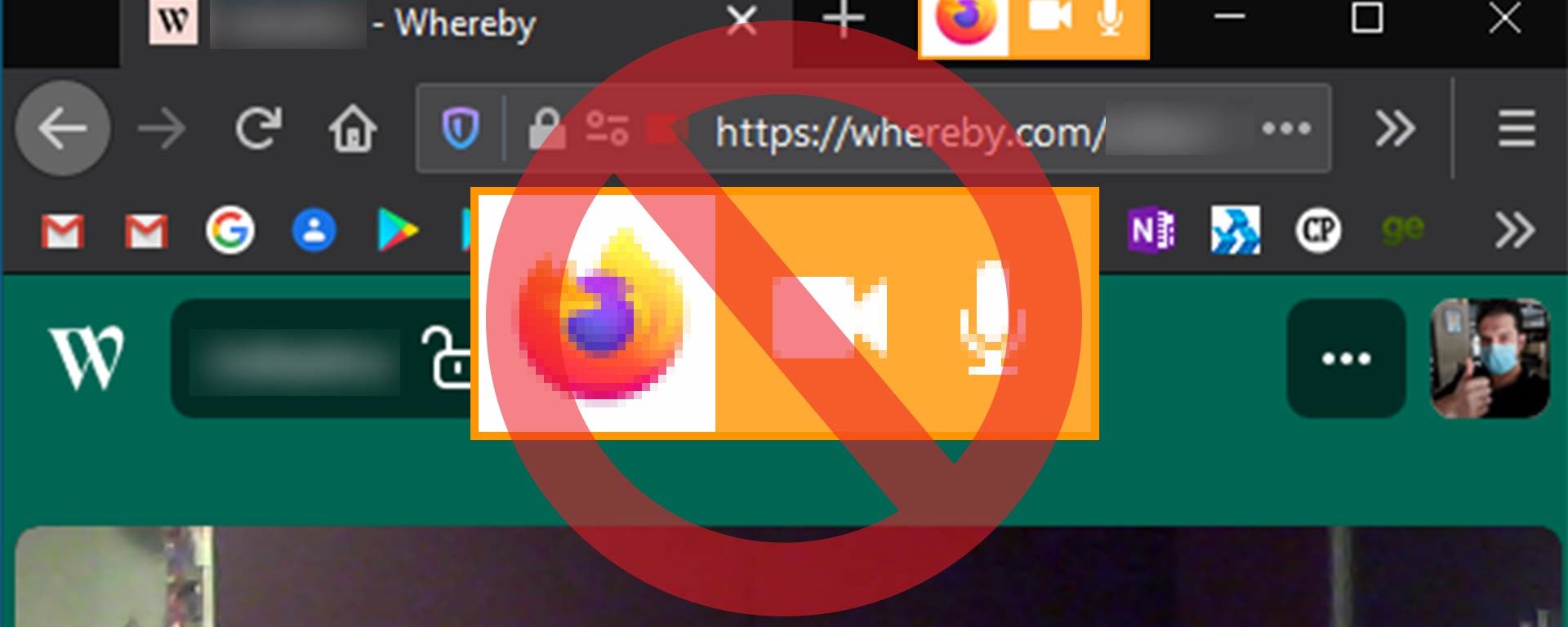Em chamadas de áudio e vídeo do Firefox, aparece uma pequena baia de botões, onde é possível habilitar ou desabilitar globalmente a câmera e o microfone no navegador. O problema é que a baia aparece no topo da tela, bem na frente do seletor de abas, é impossível tirá-la do caminho, é impossível removê-la com um clique, e ela tem o poder de se mover mesmo que você a arraste pro lado. Quem inventou essa tralha provavelmente nunca usou abas ou nunca usou chamadas de vídeo no Mozilla Firefox.
Essa baia de botões é irritante. Ela pode ser útil para alguns, para ter uma forma rápida de desligar microfone e câmera, mas mesmo para quem precisa dela, ela é muito mal colocada. E em tempos de pandemia, chamadas de vídeo no Firefox são frequentes.
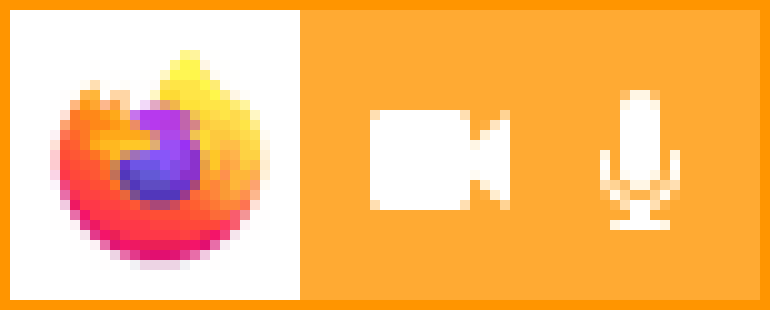
Infelizmente, pra dizer a verdade, a única forma que encontrei de removê-la não é exatamente simples e prática. Mas é melhor do que nada.
Note que este artigo não é sobre apagar o botão de “mudo” das abas que têm som de música ou vídeo rodando. Esse é um pedido comum mas é assunto para outro artigo.
Vamos à solução.
Passo-a-passo para remover o botão de câmera e microfone do cabeçalho do Firefox
Conforme visto em reddit.com/r/FirefoxCSS/comments/emv3wu/is_there_a_way_to_disable_this_annoying/fox33tr.
Esta solução foi usada no Windows 10 1903, e Mozilla Firefox 79 (64-bits).
1. Localize sua pasta de perfil do Firefox.
A localização varia de sistema para sistema. No Windows 10 ela fica em:
C:\Users\[Nome de Usuário]\AppData\Roaming\Mozilla\Firefox\Profiles\[Pasta do Perfil]
Nesse caminho de pastas, “[Nome de Usuário]” corresponde à sua pasta pessoal do Windows. E dentro de Profiles pode haver uma ou mais pastas (dependendo de haver um ou mais de um perfil no seu Firefox). O seu perfil pode ser qualquer dessas pastas. Se houver só uma, essa deve ser a sua. As pastas de perfil costumam ser chamadas algo como “asgfahrf.default”.
2. Dentro de sua pasta de perfil, localize ou crie uma pasta “chrome”.
Eu sei que é estranho, você está usando Firefox e não Chrome. Chrome é como a Mozilla chama a personalização visual, pelo que eu sei, e acho que é um nome que usavam desde antes de existir o Google Chrome.
Enfim, dentro da sua pasta de perfil deve haver uma pasta chrome, senão você deve criá-la. O caminho da pasta então ficará assim:
C:\Users\[Nome de Usuário]\AppData\Roaming\Mozilla\Firefox\Profiles\[Pasta do Perfil]\chrome
3. Crie um arquivo userChrome.css.
Dentro da pasta chrome, crie um arquivo chamado userChrome.css. Você pode usar o Bloco de Notas ou qualquer programa do tipo. O arquivo deve conter o seguinte:
@namespace url("http://www.mozilla.org/keymaster/gatekeeper/there.is.only.xul");
#webrtcIndicator {
display: none !important;
}
Você pode já ter um arquivo userChrome.css dentro da pasta chrome. Se for o caso, seu arquivo já deve ter a primeira linha deste código (de “@namespace” até “xul;”). Essa deve ser a primeira linha do arquivo e não deve ser repetida. Se for este seu caso, apenas adicione o restante do código no final do arquivo e salve.
4. Altere uma configuração do Firefox.
Crie uma nova aba no Firefox e digite o endereço about:config. Vai aparecer uma mensagem de segurança.
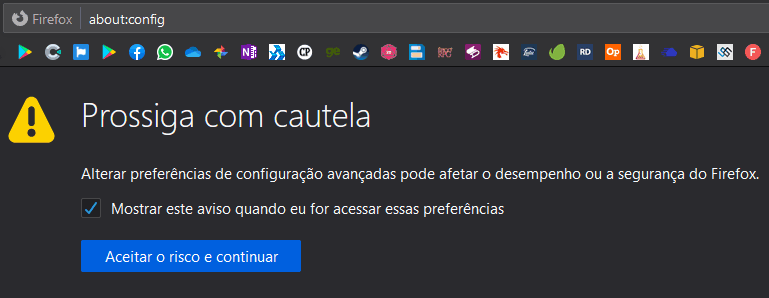
Clique em Aceitar o risco e continuar.
Na barra de busca que aparece, copia e cola o seguinte:
toolkit.legacyUserProfileCustomizations.stylesheets
Embaixo vai aparecer essa configuração, possivelmente marcada como “falso“. Altera pra “true” ou “verdadeiro“, clicando no botão “alternar“, que fica à direita na mesma linha, ou dando um duplo clique na linha.
5. Reinicie o Firefox.
Você está com tudo pronto, agora é só reiniciar o Firefox e testar. Inicie uma conversa de vídeo pelo Meet, Whereby, Zoom, qualquer um. A baia de botões idiotas de câmera e microfone deve ter desaparecido. Pelo menos até o Firefox mudar essa configuração de novo…
Para finalizar, lembre-se que este artigo está no ar graças ao patrocinador. Não esqueça de agradecer a ele também!