O Firewall do Windows tem a importante função de decidir o que acessa a internet no seu computador, e quem pode acessar o computador vindo da rede também. Ele também deixa que você tome estas decisões por ele, se quiser, mas prefere fazer isso de um jeito impossível: para cada bloqueio, você passa por um wizard bugado, que não funciona como esperado, e te toma um tempão. Para resolver esse problema, apresento o Firewall App Blocker (gratuito).
Tem ou não tem como bloquear o acesso à internet usando o Firewall do Windows?
Tem, mas não funciona.
O Firewall do Windows é o programa nativo que existe para bloquear o acesso à internet de diversas formas. Pode-se bloquear programas, sites, portas, etc. ou seja, ele existe pra resolver esse problema. O uso mais comum pro usuário doméstico é bloquear programas ou aplicativos, que adoram acessar a internet sem autorização do usuário. O Firewall do Windows é tedioso de usar, você precisa criar duas regras de firewall separadamente para cada aplicativo. Mas apesar de chato de usar, isso poderia ser suficiente, se funcionasse como se espera. Eu estava aqui descobrindo como fazer pra ensinar no blog, mas desisti porque tem um bug ridículo no wizard de criação de regras.
Se quiser saber mais sobre o assunto, olhe esta página (em inglês). Ela ensina o modo usual (manual) de bloquear o acesso de programas à internet criando regras no firewall. Quando chega na parte de nomear o arquivo executável para bloquear, olha o que acontece:
Quando você usa o comando “Procurar” para selecionar o arquivo EXE, o Windows por padrão usa variáveis de ambiente se o caminho inclui pastas representadas por estas variáveis. Por exemplo, ao invés de inserir
C:\Users\Steve\, ele troca essa parte do caminho pela variável de ambiente%USERPROFILE%.Por alguma razão, apesar do fato de esta ser a forma padrão de o firewall preencher o caminho, isso quebra a regra do firewall. Se o arquivo que você escolheu está em qualquer lugar que usar uma variável de ambiente (como os caminhos
/User/ou/Program Files/), você precisa editar o caminho manualmente para remover a variável e repor o caminho completo correto.
Eu sinceramente não tenho saco pra digitar os caminhos de cada programa que eu quero bloquear.
Para o nosso resgate, caro e desamparado usuário do Windows, vem o Firewall App Blocker.
O que é o Firewall App Blocker e como ele funciona?
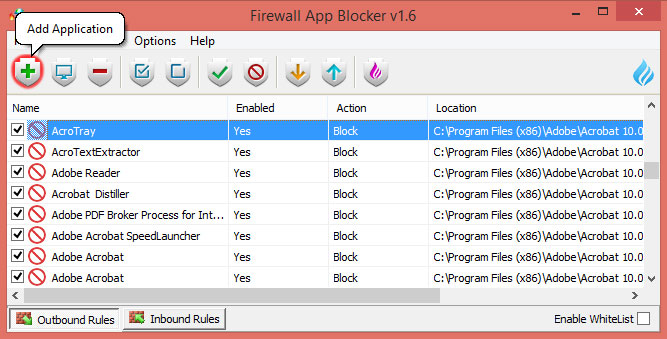 Basicamente o Firewall App Blocker é um programa grátis que permite a você bloquear vários programas de uma vez no Firewall do Windows. O programa torna o processo cansativo de adicionar regras no Firewall do Windows muito simples, porque você só precisa escolher o executável e ele faz o resto.
Basicamente o Firewall App Blocker é um programa grátis que permite a você bloquear vários programas de uma vez no Firewall do Windows. O programa torna o processo cansativo de adicionar regras no Firewall do Windows muito simples, porque você só precisa escolher o executável e ele faz o resto.
Uma função que eu amo é a de poder bloquear todos os executáveis que se encontram em uma pasta de uma só vez. Ele até mesmo busca programas em subpastas, e assim nenhum escapa, se você quiser.
Primeiro, você precisa baixar o programa no site oficial. Tem um link “download” no fim da página. É grátis, e portátil (não precisa instalação).
Para rodar o programa, apenas descompacte o zip para algum lugar conveniente, e se quiser, adicione um dos executáveis para o seu menu Iniciar (Fab.exe ou Fab_x64.exe). A versão x64, é claro, serve para computadores de 64 bits. Abra um destes dois com um duplo-clique comum.
Antes de tudo, se a sua ideia é bloquear programas malandrinhos, clique nos menus na parte de cima em Options > Show Hidden Files para habilitar esta opção, se já não estiver habilitada.
O mais simples: para bloquear um programa, clique no botão com o sinal de “+” verde, em cima à esquerda (Add Application), encontre seu executável no computador, selecione-o e clique em Ok. Ele vai gerar uma regra de bloqueio “outbound”, ou seja, o programa não poderá mais enviar nada para a internet. Para gerar uma regra “inbound” para o mesmo programa, clique na aba “Inbound Rules” (na parte de baixo da janela), e repita o processo, assim serviços da internet não poderão enviar informações para o programa.
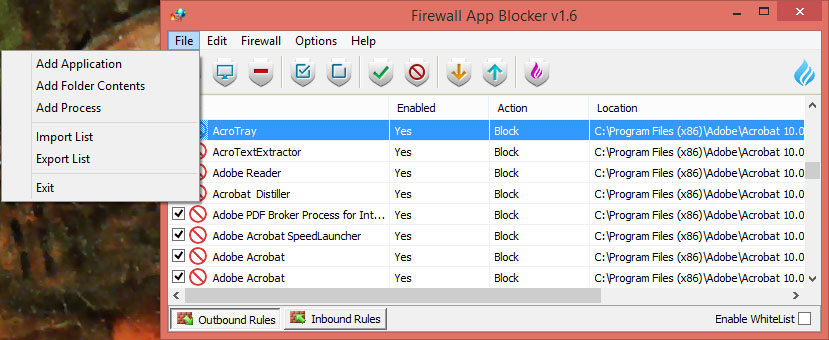 Para fazer o mesmo com uma pasta inteira e todos os executáveis dentro dela, clique em File > Add Folder Contents e selecione a pasta com os programas que você deseja bloquear. O Firewall App Blocker fará uma varredura e adicionará todos à lista de bloqueio. Você pode repetir o processo na aba Inbound Rules também.
Para fazer o mesmo com uma pasta inteira e todos os executáveis dentro dela, clique em File > Add Folder Contents e selecione a pasta com os programas que você deseja bloquear. O Firewall App Blocker fará uma varredura e adicionará todos à lista de bloqueio. Você pode repetir o processo na aba Inbound Rules também.
Para desbloquear um programa novamente: ou seja, para desfazer o que você fez, apenas selecione os programas que deseja desbloquear na lista de regras do Firewall App Blocker e delete as regras (apertando Del mesmo). Lembre de repetir o processo na aba Inbound Rules. O programas instantaneamente voltarão a poder acessar a internet.
Note que, para funcionar, o Firewall App Blocker precisa que o Firewall do Windows esteja habilitado.
Para finalizar, lembre-se que este artigo está no ar graças ao patrocinador. Não esqueça de agradecer a ele também!

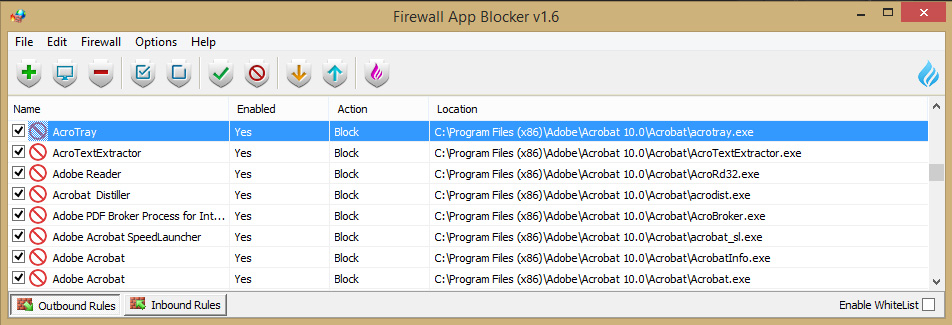
Ótimo post, Rafael!
Esclareceu bastante!
Abraço.
Oh, linda gatinha que Deus a proteja por toda a vida e lhe dê saúde Rafael!
Seu estilo de escrever é muito bacana, além de ser bastante didático. Parabéns e obrigado pela ótima dica.
Obrigado!
Até funciona mais era para criar a regra para o do Windows e não iniciar junto do Sistema, uma pena mesmo.
Afonso, não sei se entendi seu comentário. O programa que recomendei cria as regras no firewall do Windows, e o programa não precisa iniciar junto do sistema (eu por exemplo uso o programa em modo portátil, nem está instalado em minha máquina).
Como eu cassei esse fdp kkkk eu havia esquecido, muito obrigado!